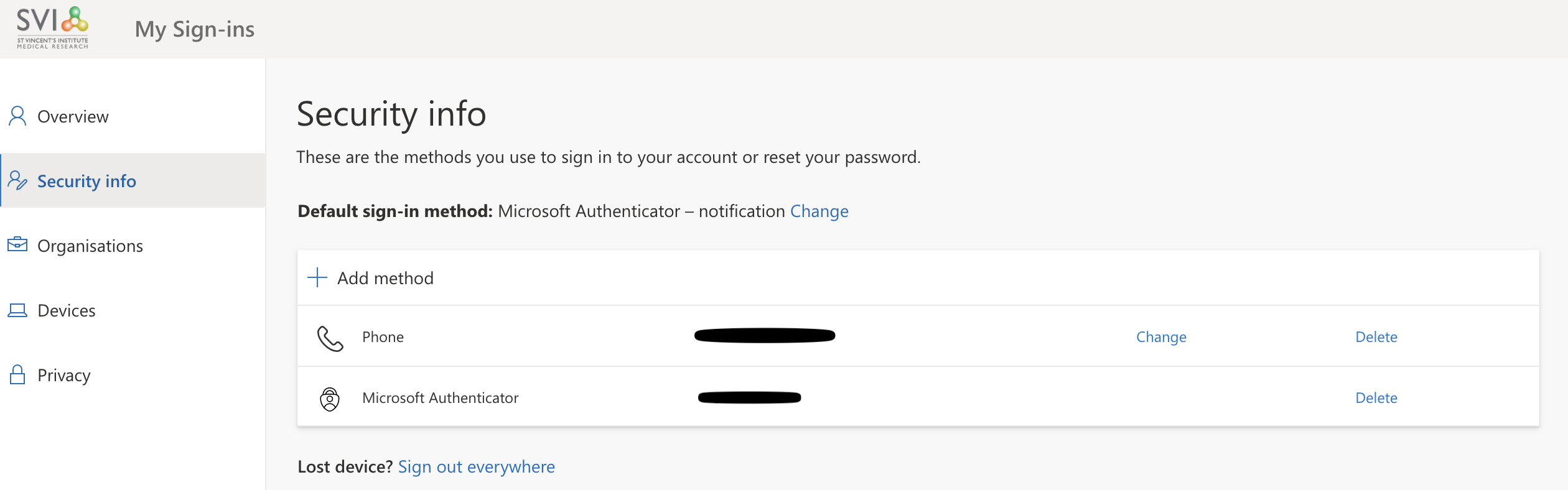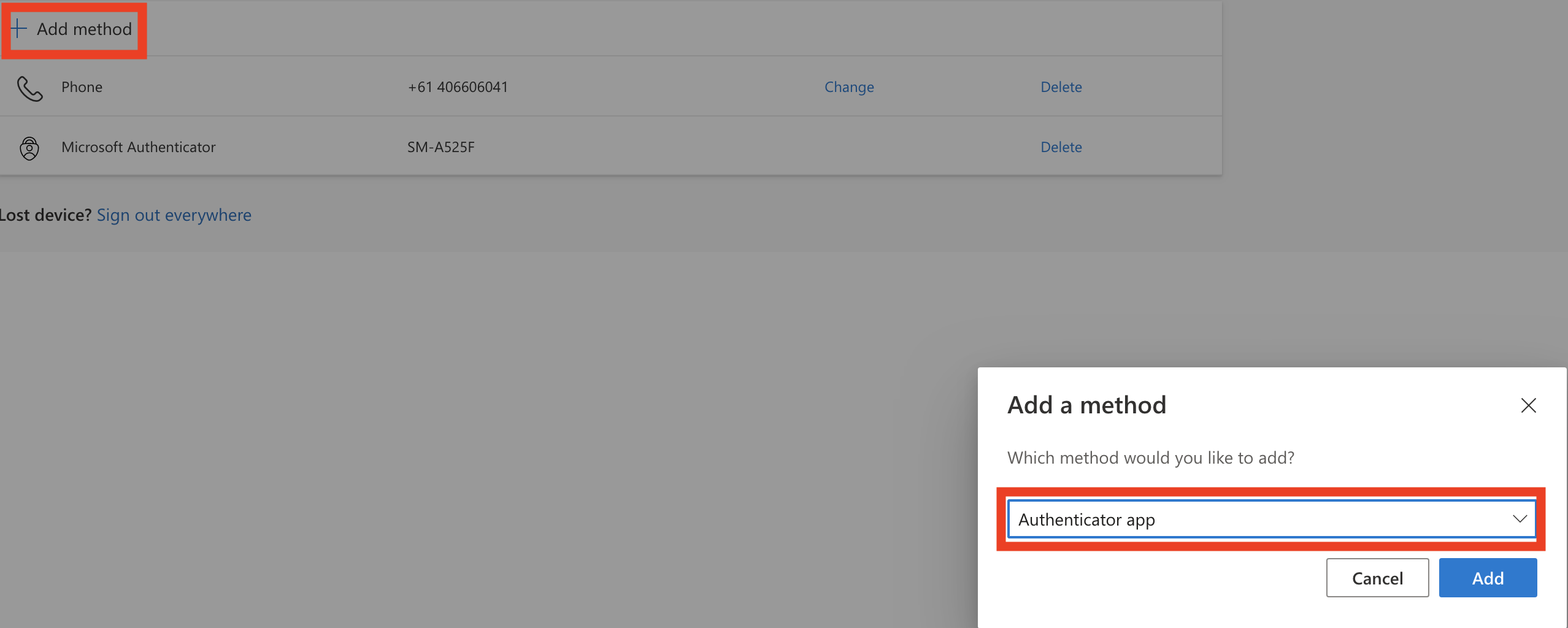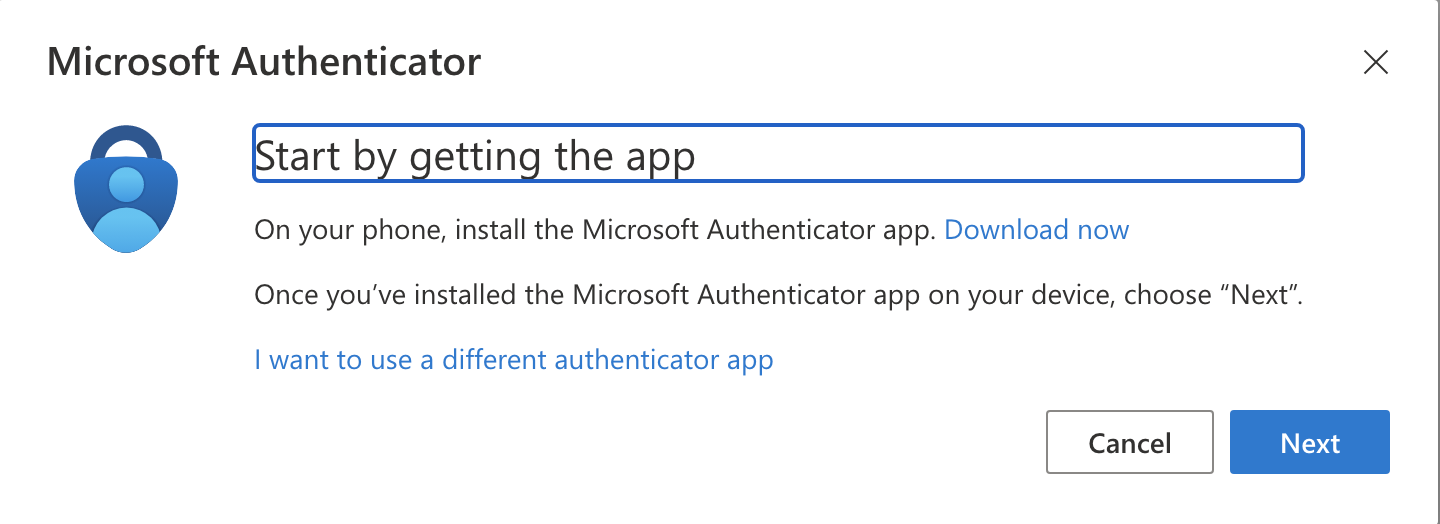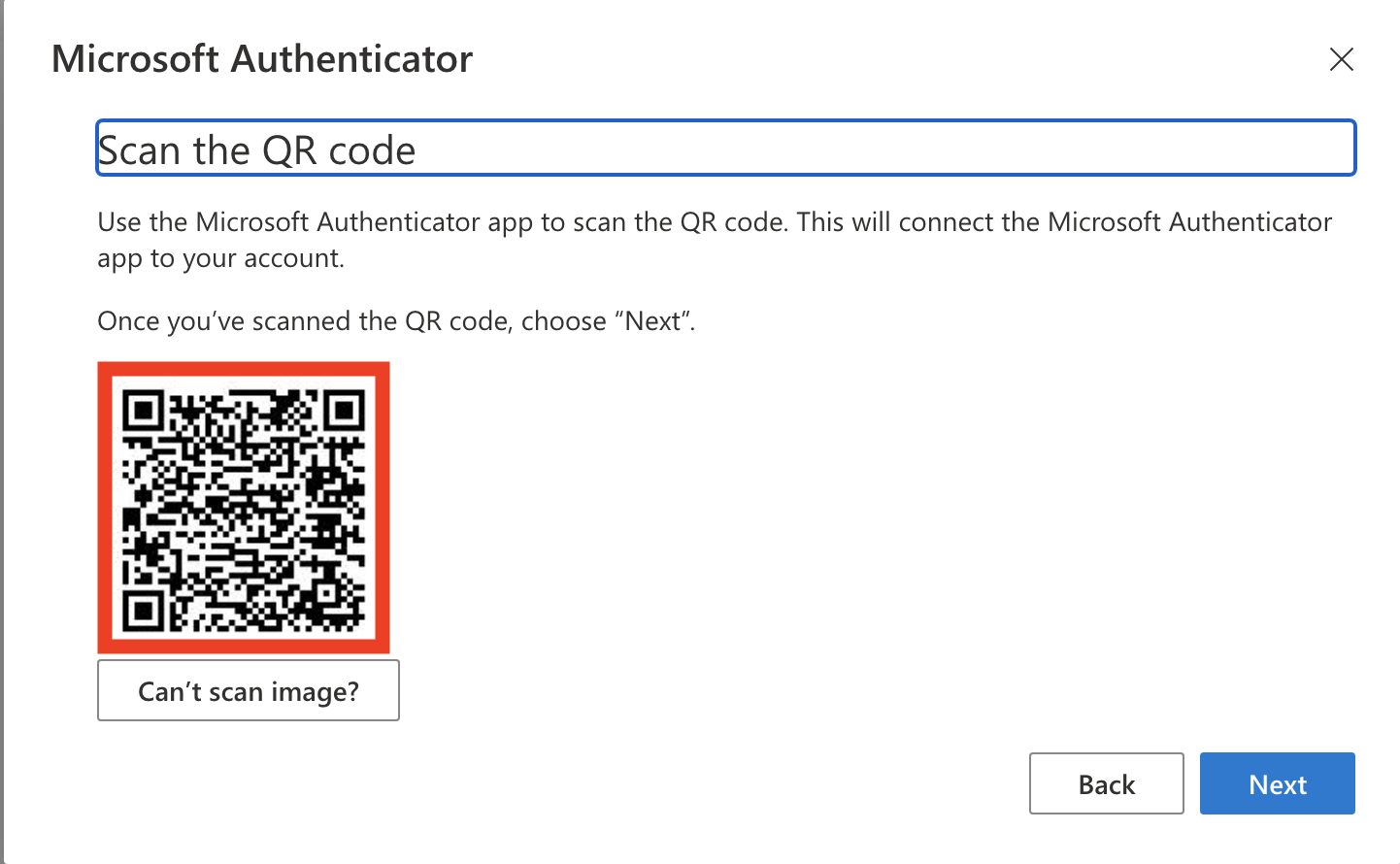...
Go to aka.ms/mfasetup in your web browser on your computer and sign in. In the Security info tab you should see a page similar to the screenshot below
Click the Delete option next to the Microsoft Authenticator and you will be prompted to confirm - click OK.
You should be left with 1 method remaining in your list, your phone number. Now click the + Add Method button
In the Add a method drop down box, select Authenticator App and then click Add.
Keeping Keep this page open still on your computer, if . If you haven’t already, on your new phone download the Microsoft Authenticator app from your relevant app store and click the Add Account option then select “work or school account”.
Click the next button on your computer and on your phone select the Scan QR code option and scan the QR which you will see on your computer screen.
The page above should change after you scan the code. Enter any PIN or fingerprints as needed on your phone (this will depend on the phone and how you have set it up).
You will be prompted with a test approval on your phone so approve that and follow the next prompts you will see on screen.
...