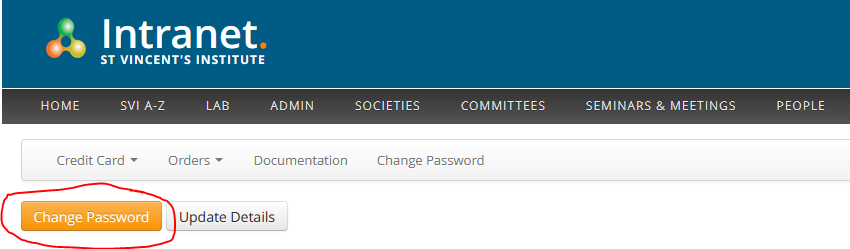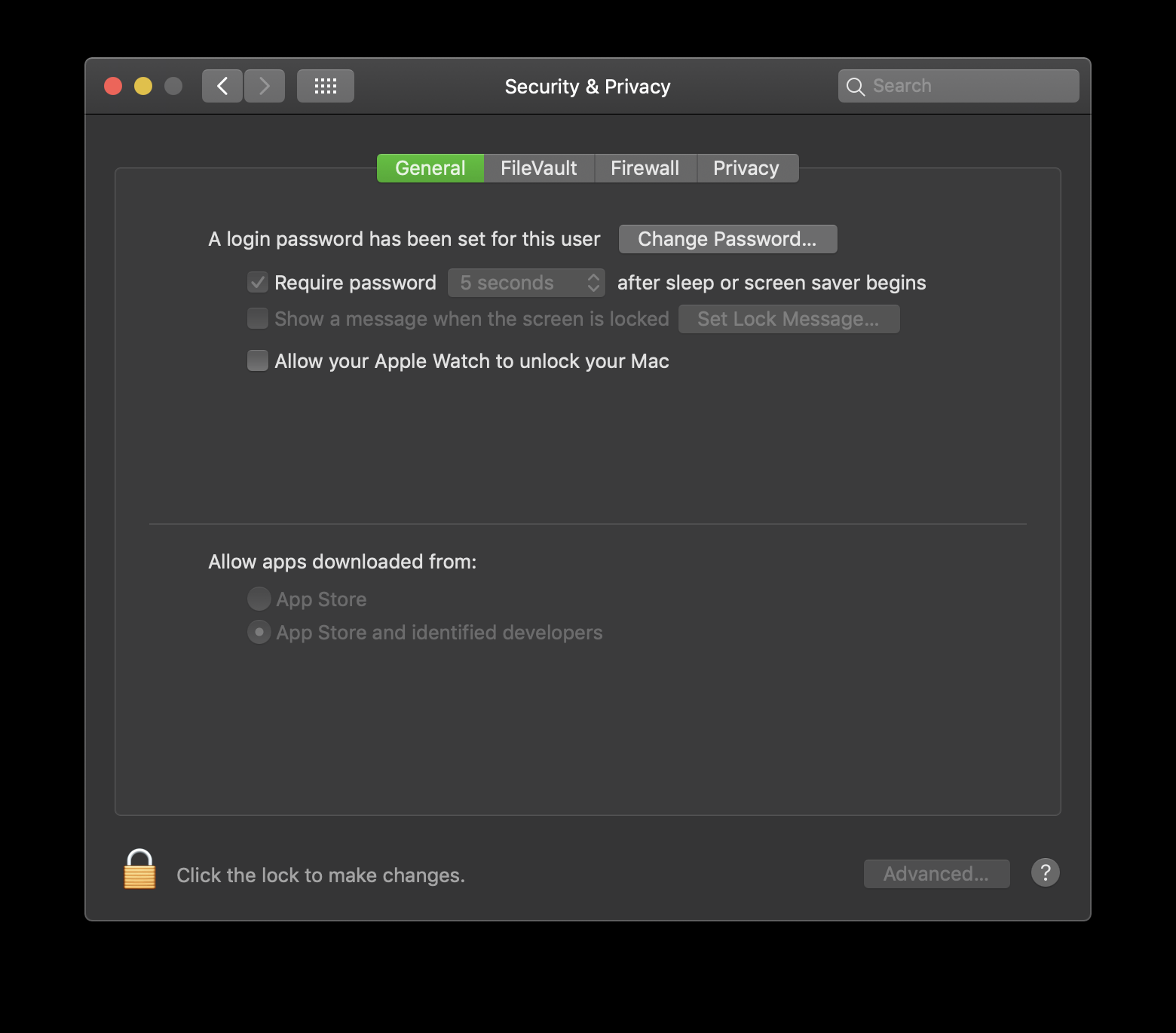...
In any web browser navigate to the SVI Intranet - https://intra.svi.edu.au/
Go to the Your Account section of the intranet:
Sign in with your SVI username and password if prompted
Click the Change Password button:
...
Sign in to the computer using your SVI username and password
Click the Apple menu → System Preferences → Security and Privacy
Click the Change Password… button:
:
...
After successfully changing your password
Your password will change across all SVI services across different time frames within the next hour. You will be prompted to sign in to any application that is linked to your SVI username/email address as it receives the updated password. This includes applications like Outlook, Microsoft Teams, etc.
| Info |
|---|
NRL Staff - please note this is currently not linked to your email password |
After signing in to Office applications again you may see the following prompt. Please click This app only as below:
...
Related articles
| Filter by label (Content by label) | ||||||||||||||||||||
|---|---|---|---|---|---|---|---|---|---|---|---|---|---|---|---|---|---|---|---|---|
|