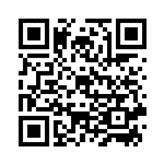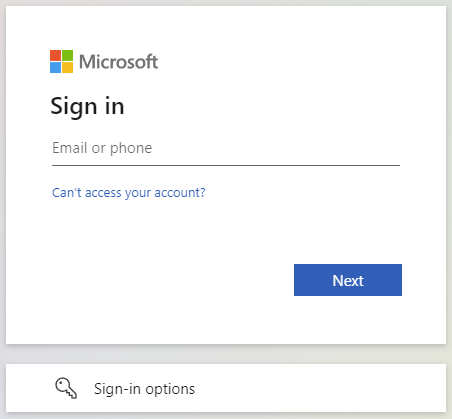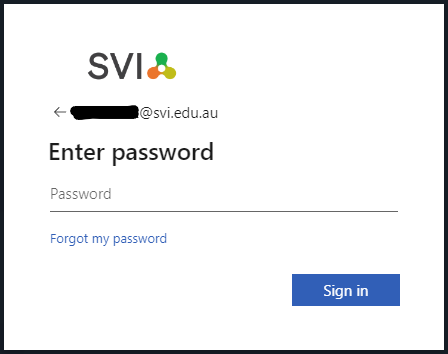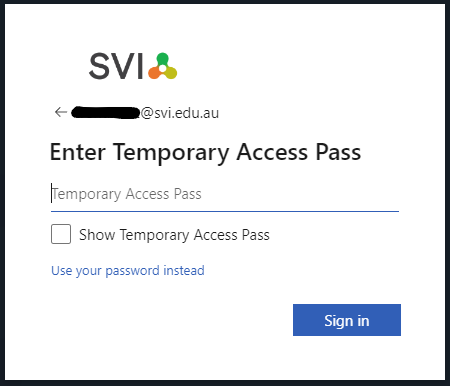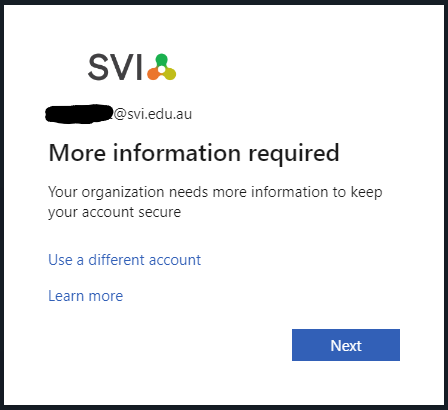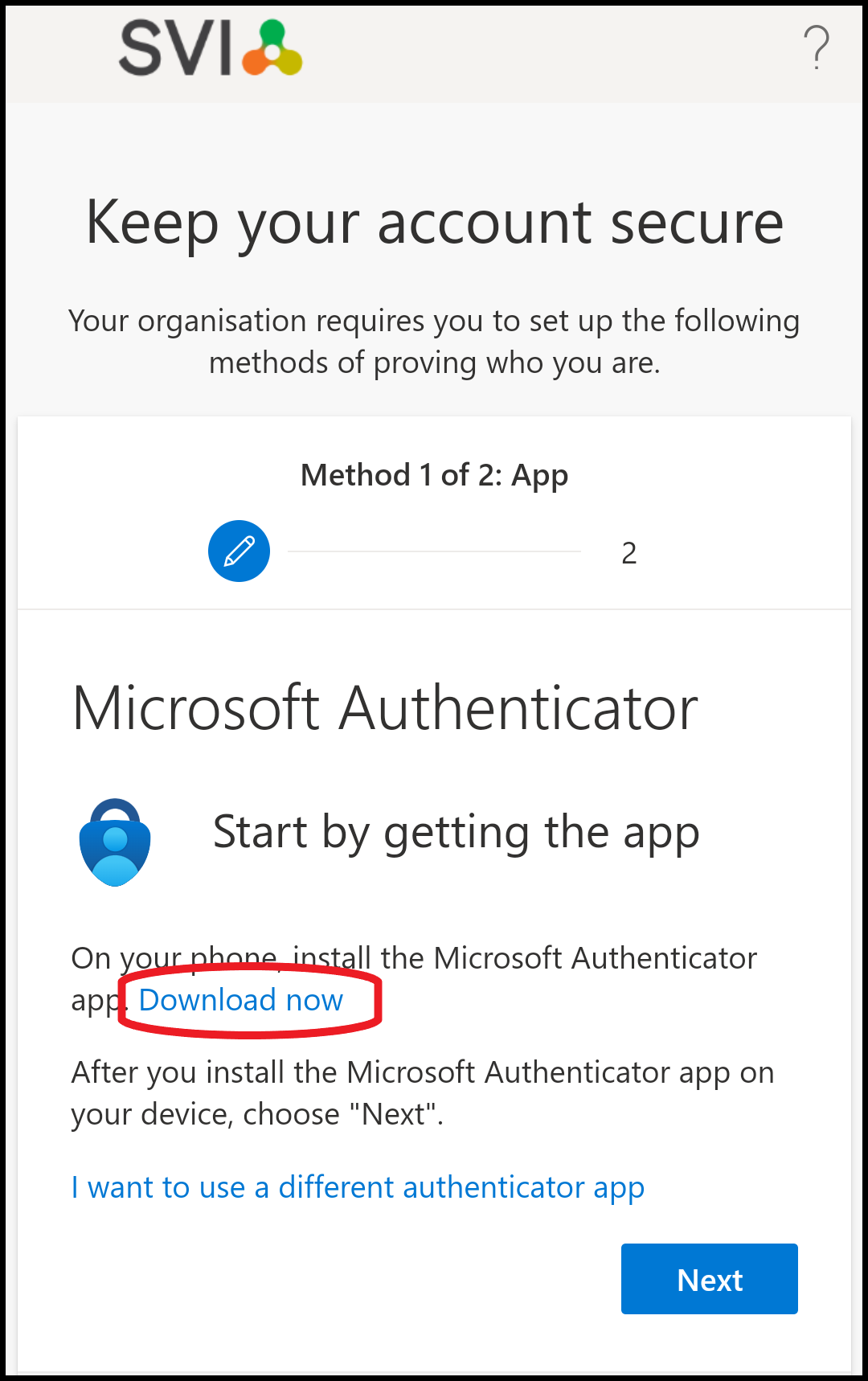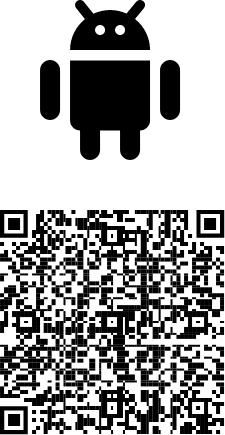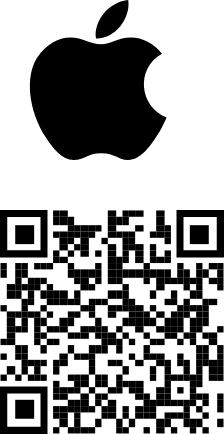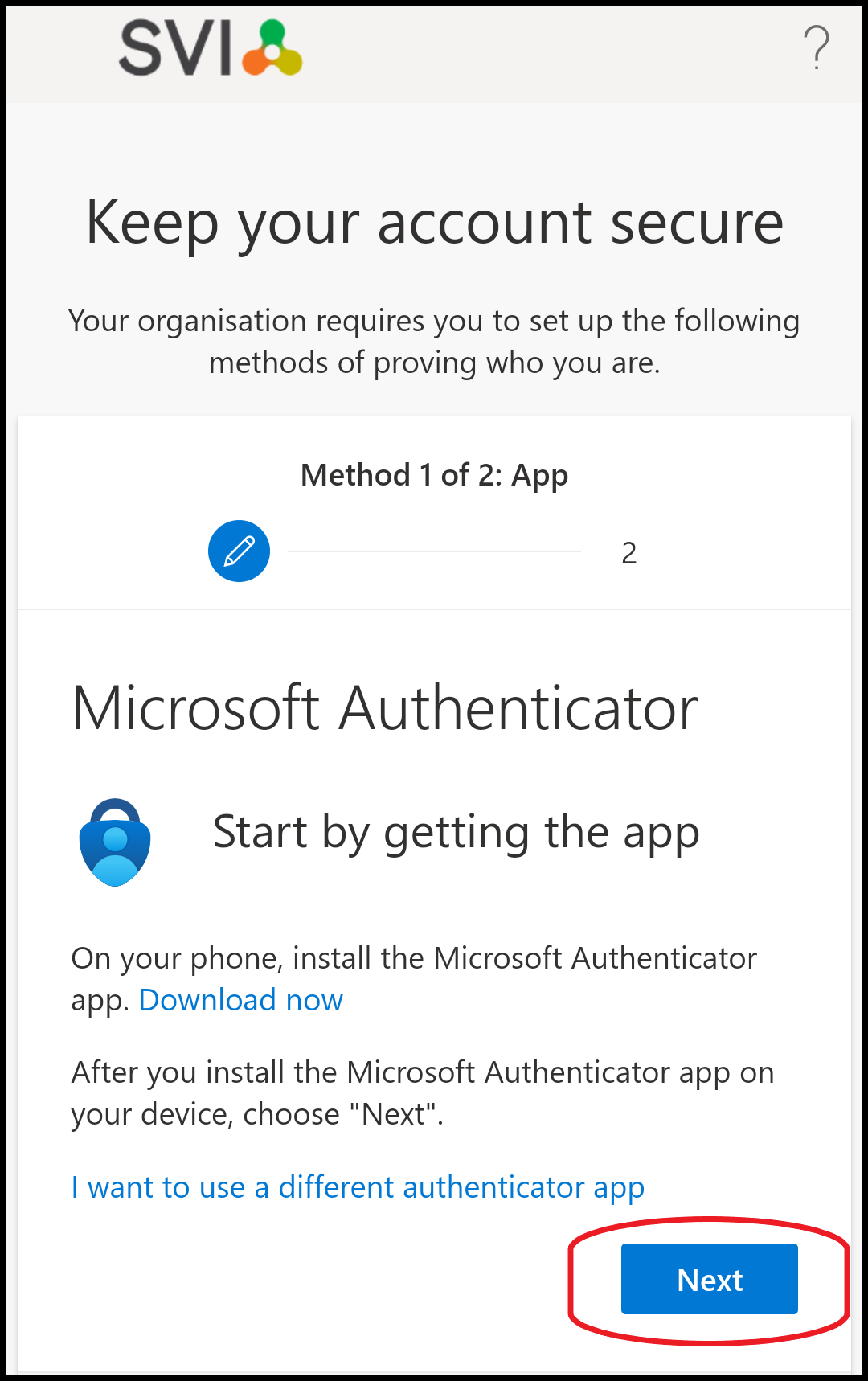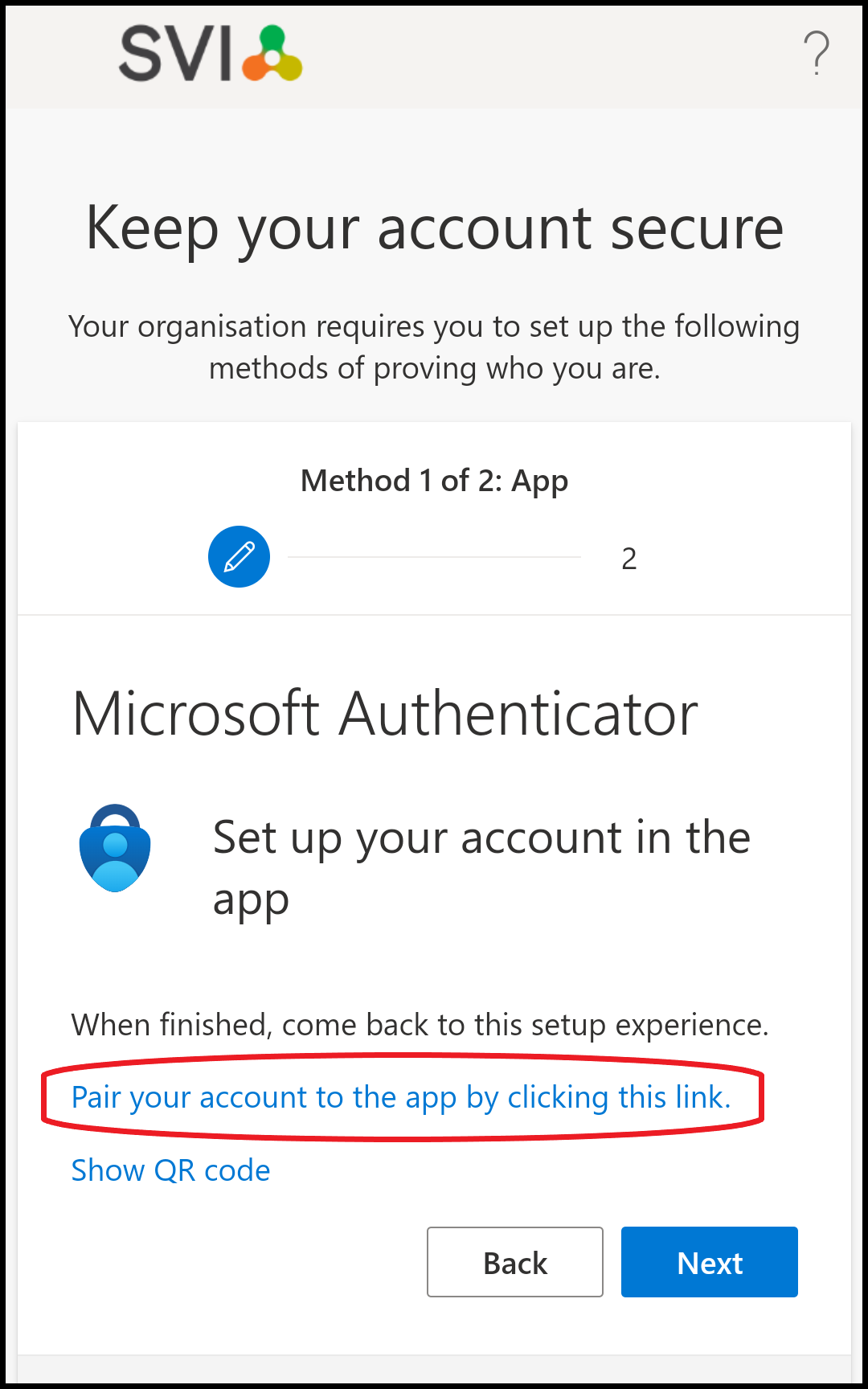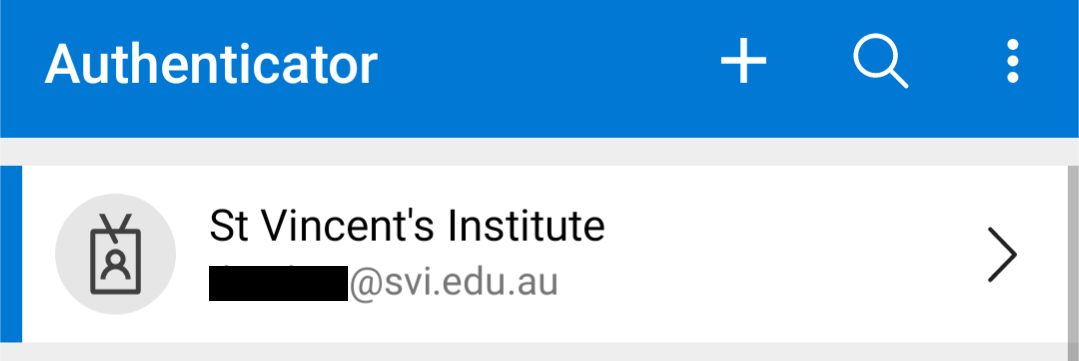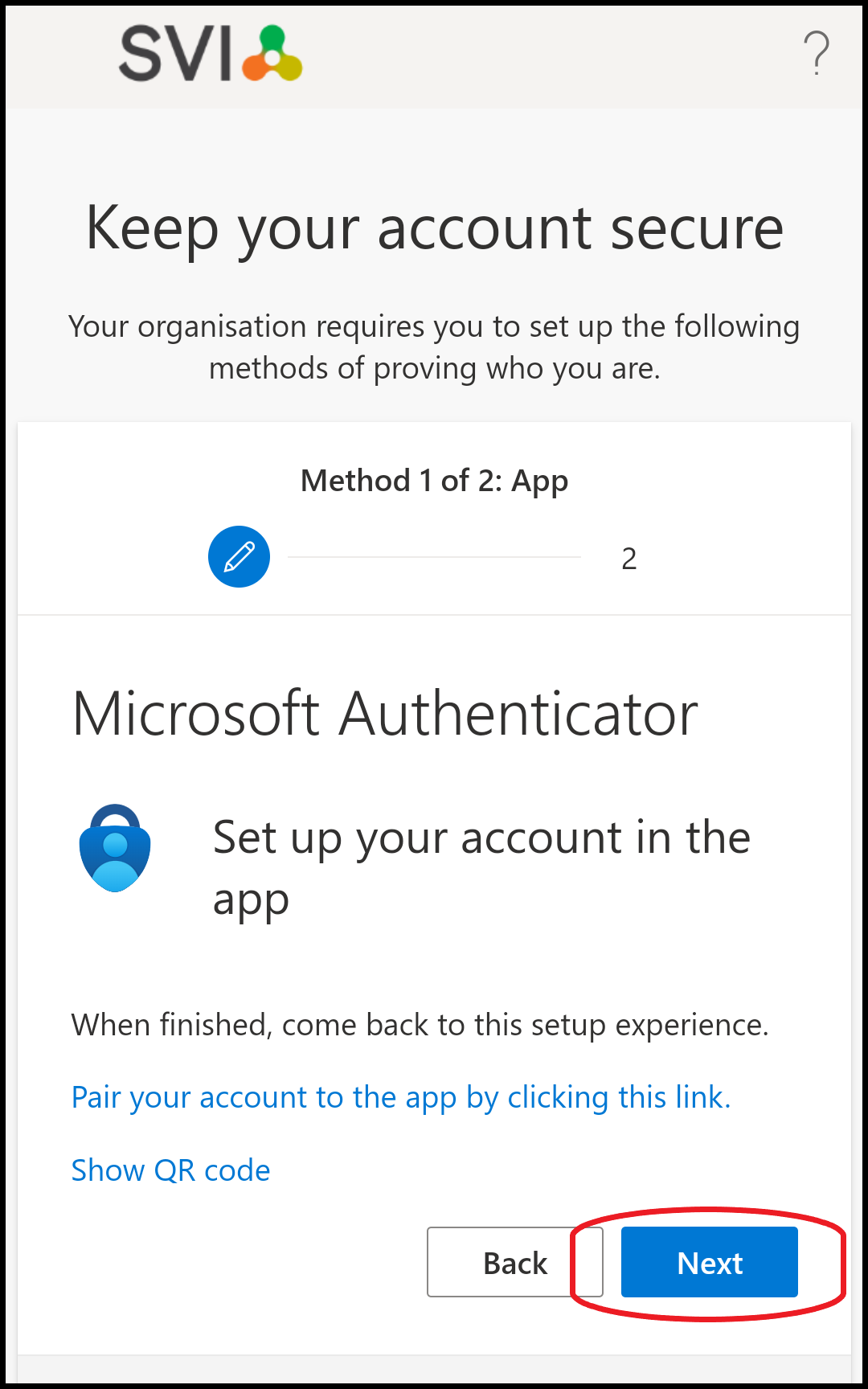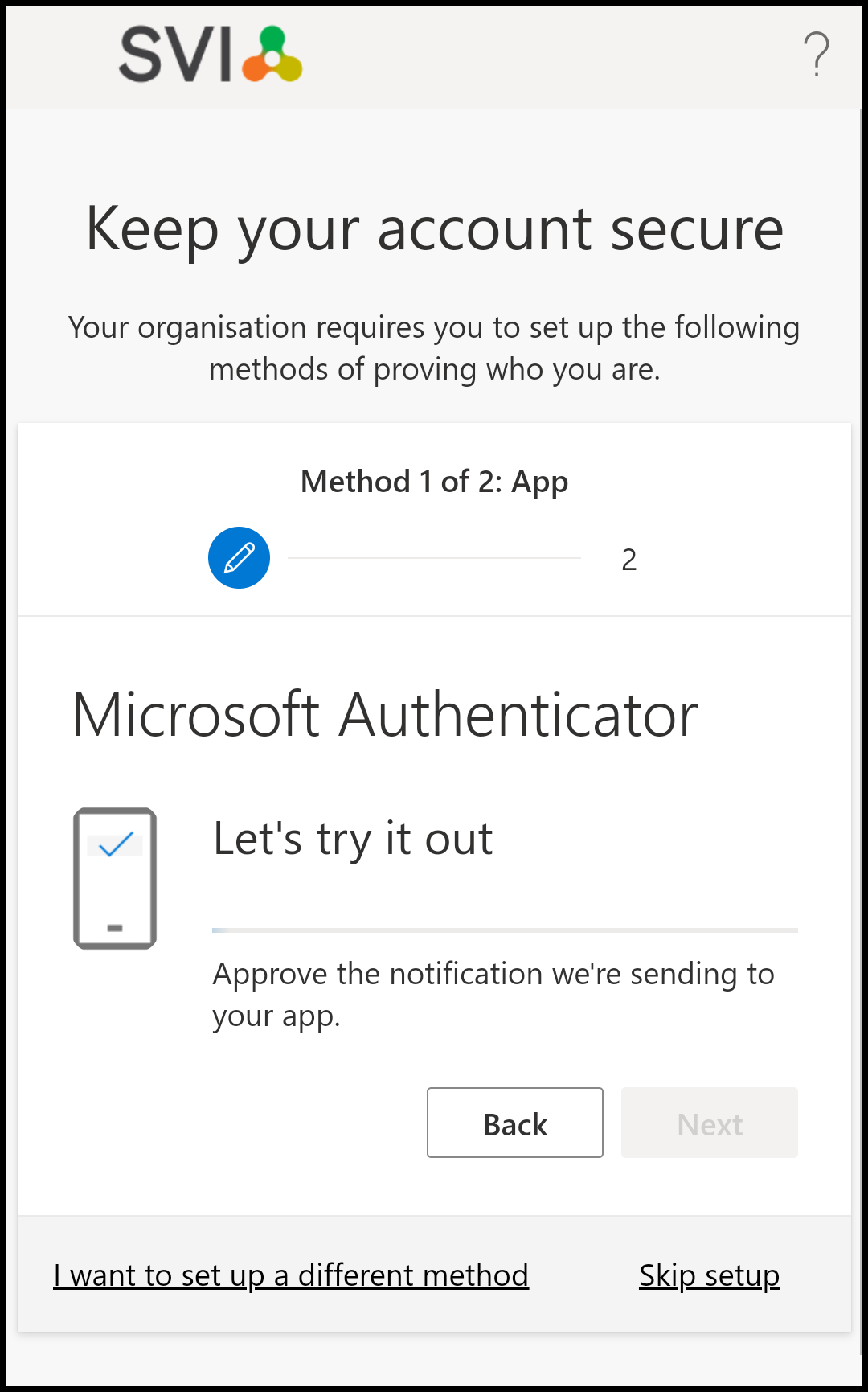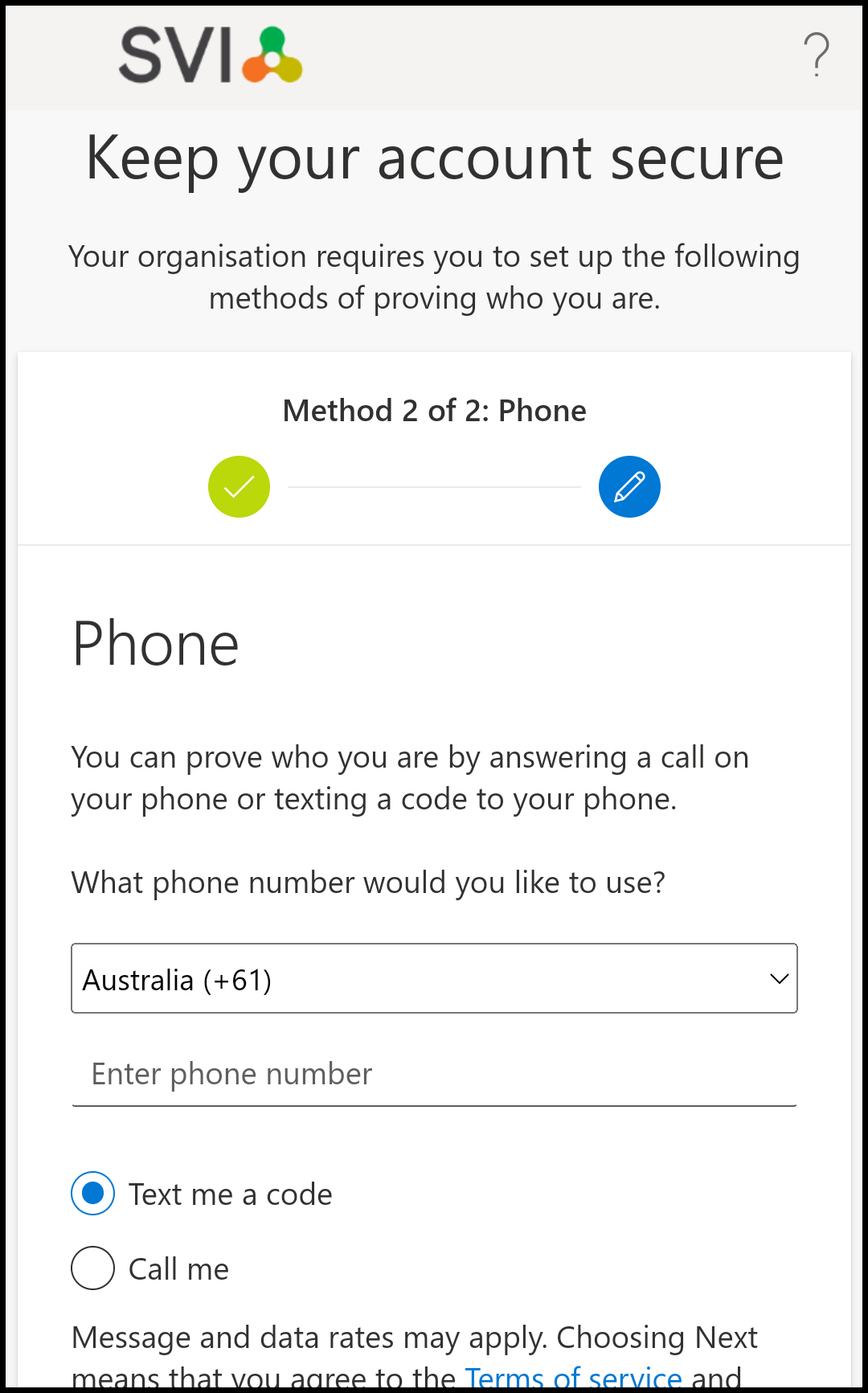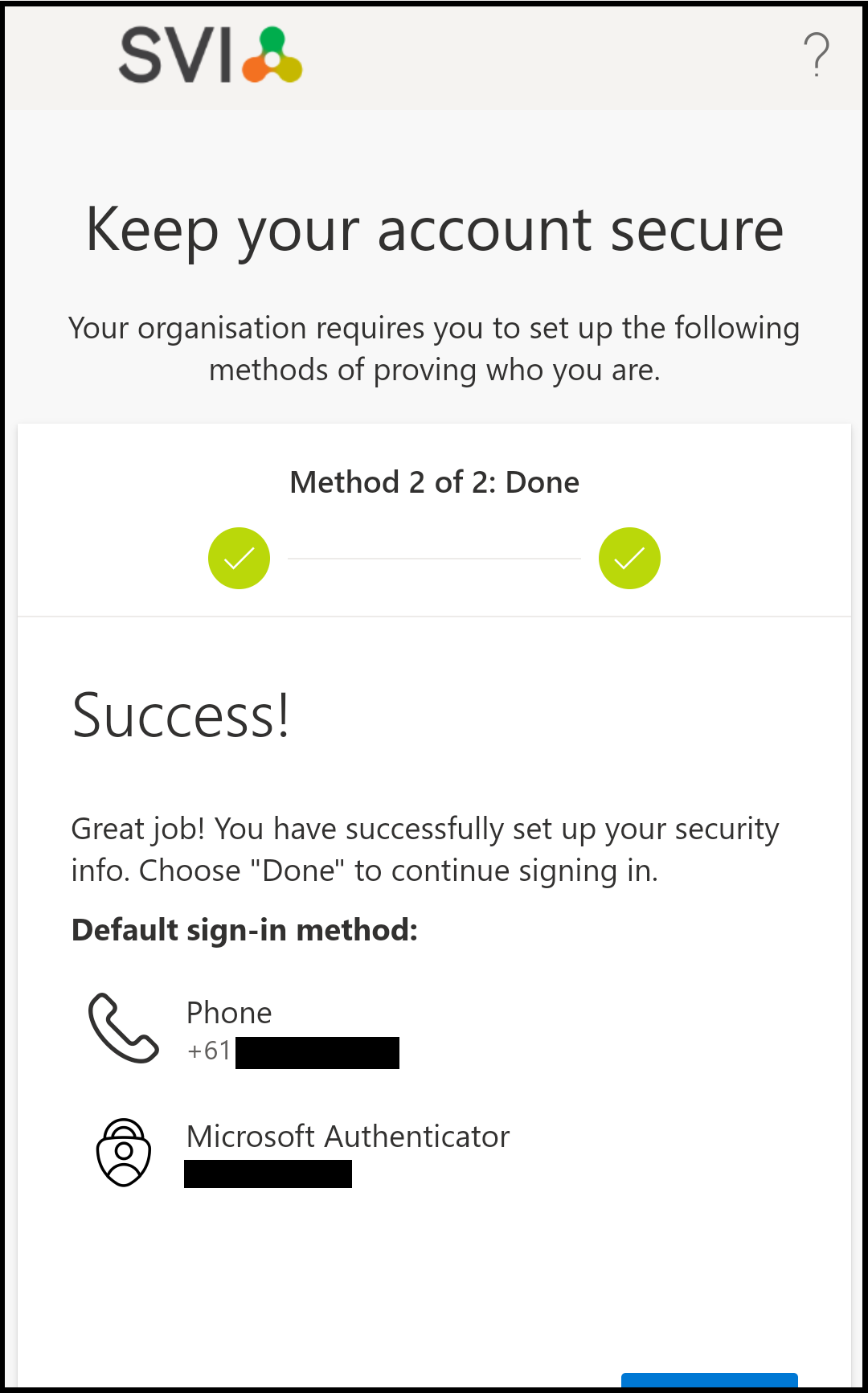...
The below instructions will detail how to set up the Microsoft Authenticator app on your phone as your second authentication method. In addition to using your username and password to log in to some services, you will also be required to approve this sign-in through the Authenticator app on your phone (usually through an Approve/Deny notification). This means that even if your username and password gets stolen or guessed, the sign-in cannot succeed unless you approve it with your phone.
Instructions
The instructions will be in two parts.
Step 1 - Installing the Microsoft Authenticator on your phone
Step 2 - Linking the app to your SVI Office 365 account
These instructions are written for an Apple iPhone in mind, however, these steps are very similar for an Android device. Simply switch out App Store for Play Store and the app setup process for the Microsoft Authenticator is essentially the same.
Phone Setup
...
Open the App Store on your device and search for Microsoft Authenticator.
...
Select and install the Microsoft Authenticator. Ensure the App Developer is the Microsoft Corporation when downloading this app. The app is 53.5MB to install and is therefore possible to do so over 3G/4G.
...
Open the Authenticator app.
...
You will be prompted to allow notifications, please accept this. This is required for the app to be able to allow you to approve and deny authentication requests.
This will look different depending on which operating system is on your phone.
...
The next few steps will ask you questions in relation to account setup. You need to set up a Work account.
Skip any other options until you see Work account.
...
Your phone will now ask you to allow permission for your camera. This is required for your phone to scan the QR code that will appear on your computer screen later on. This can be turned off after this set-up is completed if you wish.
...
The app may also inform you that it is capturing usage data. You can turn this off if you wish as this is not required but simply select OK until we’ve finished the setup process.
...
Put down your phone for the moment as we will need to complete the next set of steps on your computer
Enable Multi-factor Authentication
...
In your chosen browser (we recommend Mozilla Firefox or Google Chrome), navigate to the link here.
(https://account.activedirectory.windowsazure.com/Proofup.aspx)
Sign in using your username in the UPN format: username@svi.edu.au
This is not the same as your email address, so if you have a pre-2015 8-character username, please ensure you use that and not your full email address.
NRL staff should use their username followed by “@svi.edu.au”, not their NRL email address
...
You will then be brought to the following screen. Select Next.
...
| Info |
|---|
Click the drop-down box that says “Authentication phone” and change this to “Mobile app”. |
...
Your options will now look like this. Select “Receive notifications for verification” then select “Set up”.
...
You will be presented with a QR code. Pick up your phone and scan the QR code on screen.
...
| Warning |
|---|
If you get an error on your phone when you scan the QR code, click the cancel button at the bottom left of your screen. This will take you back one step. Then click the blue Set up box again. |
...
Once complete, on your phone you should see St. Vincent’s Institute and your username below it.
...
...
Back on your computer, the “Setup” button will turn grey and the “Next” button will be available to click. Click Next.
...
It will now test that it is working correctly so you should receive a notification on your phone to approve sign-in:
...
The final step is inputting your mobile phone number as a backup. This is to ensure that in the event the authenticator isn’t working correctly, you’ll still be able to access your account with a text message.
Input your mobile number and select “Done”
...
You will now be taken to this summary page where you will see your mobile number listed as well as your phone name. You are now complete and can close this web page.
...
Authenticator app on your phone functions as a physical key to your account. This means that if you lose your phone, uninstall the app, wipe/reset your phone, or get a new phone then you will not be able to verify your identity to access your account. You can set your phone number as a secondary authentication method to cover these circumstances so that you can still access your account and then add a new Authenticator app.
Instructions
All you will need to complete this is a mobile phone.
These steps are fairly similar whether you have never set up an Authenticator app before or if you are setting up an additional or replacement phone.
1. On your phone web browser, navigate to https://aka.ms/mysecurityinfo. | |||
2. Sign in with your email address. | |||
3. Enter your password or Temporary Access Pass (if you have been given one). | |||
4. You will be prompted “More information required”. Click Next. | |||
5. Click the Download now link in the blue font. | |||
6. This will take you to the Microsoft Authenticator app in either the Google Play Store or the Apple App Store. Download and install the app. | |||
7. Return to your web browser and click the Next button. | |||
8. Click the Pair your account to the app by clicking this link button in the blue font. | |||
9. This should open the Authenticator app and add your account automatically. You should see an entry with St Vincent’s Institute and your account listed underneath. | |||
10. Return to your web browser and click the Next button | |||
11. It will now test that the app is working correctly by sending you a test notification. Open the notification when it appears and then click the approve button. | |||
12. You will then need to set up a second authentication method to use as a backup in case the app is not working or is inaccessible.
| |||
13. After successfully setting up and verifying your Authenticator app and phone number, you will now be able to use either of these to complete Multi-Factor Authentication when signing in to your Microsoft account |
Troubleshooting
If you encounter any issues during setup such as:
The Next buttons not functioning and/or showing a never-ending loading circle
Red error banners with “an unexpected error occured”
Accidentally closing the web browser
etc
You will need to start again from the beginning by following the below:
Remove the failed SVI account from the Authenticator app (if present)
Open the app
Tap on the St Vincent’s Institute entry with the account you’re trying to set up
Click the Settings cog icon at the top right
Click “Remove account”
Close any browser windows
Try using a private/incognito window
Follow the above instructions again from Step 1
If you continue to encounter issues with setting up your Authenticator app, please submit an IT Request. Please include details such as which step above you cannot get past.
Related articles
| Filter by label (Content by label) | ||||||||||||||
|---|---|---|---|---|---|---|---|---|---|---|---|---|---|---|
|