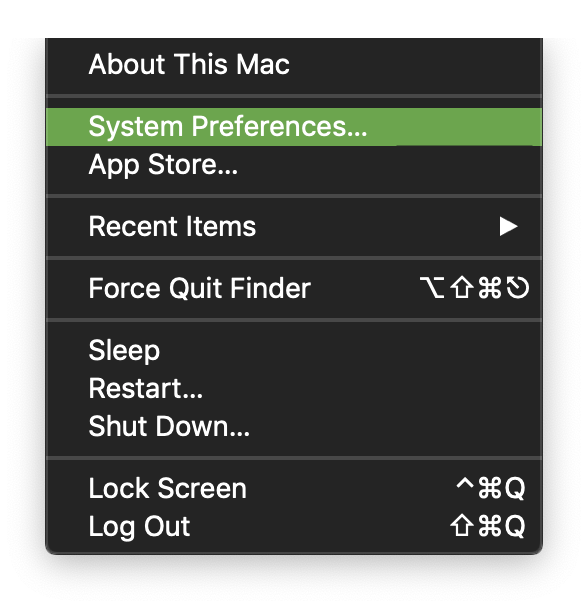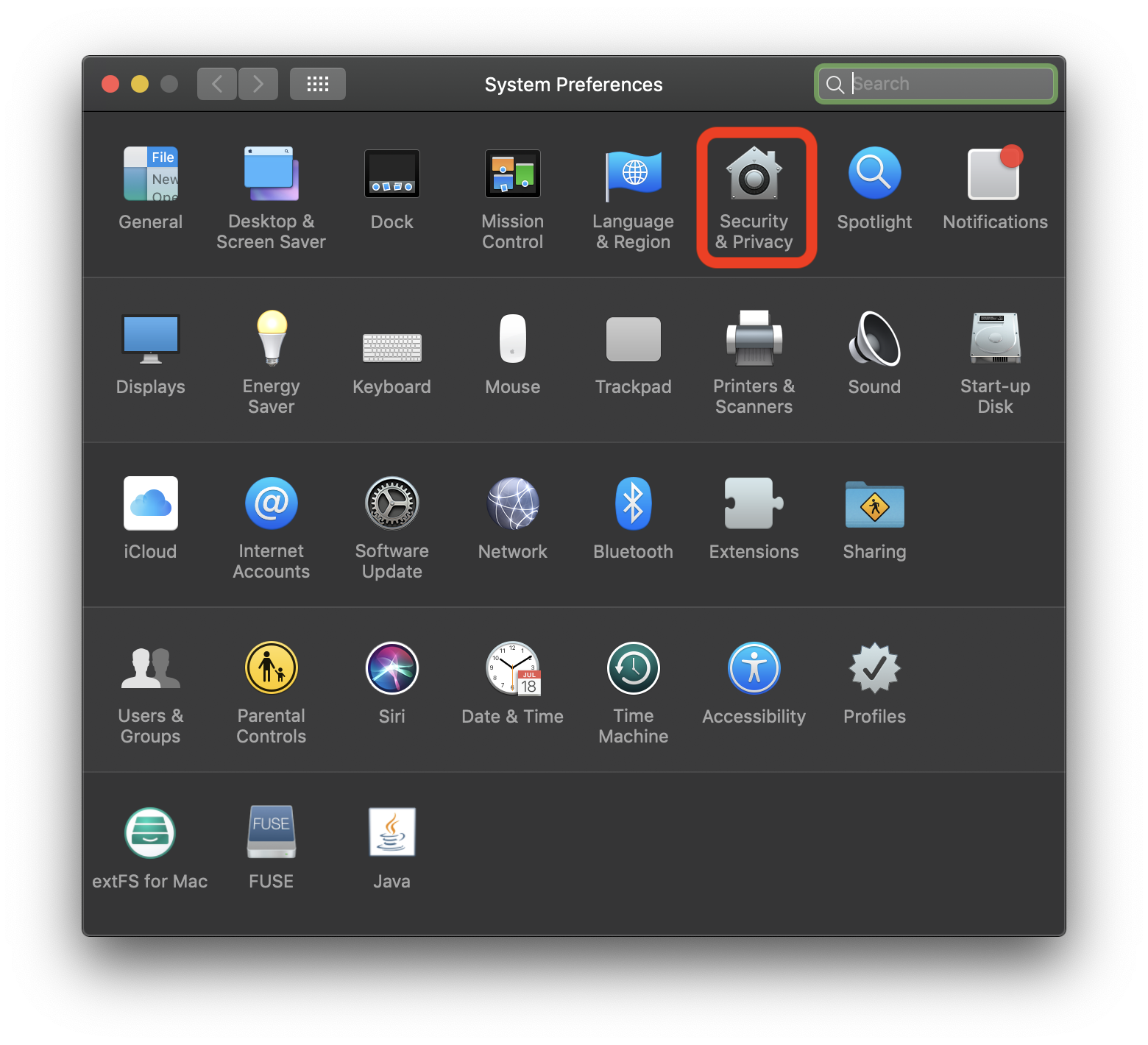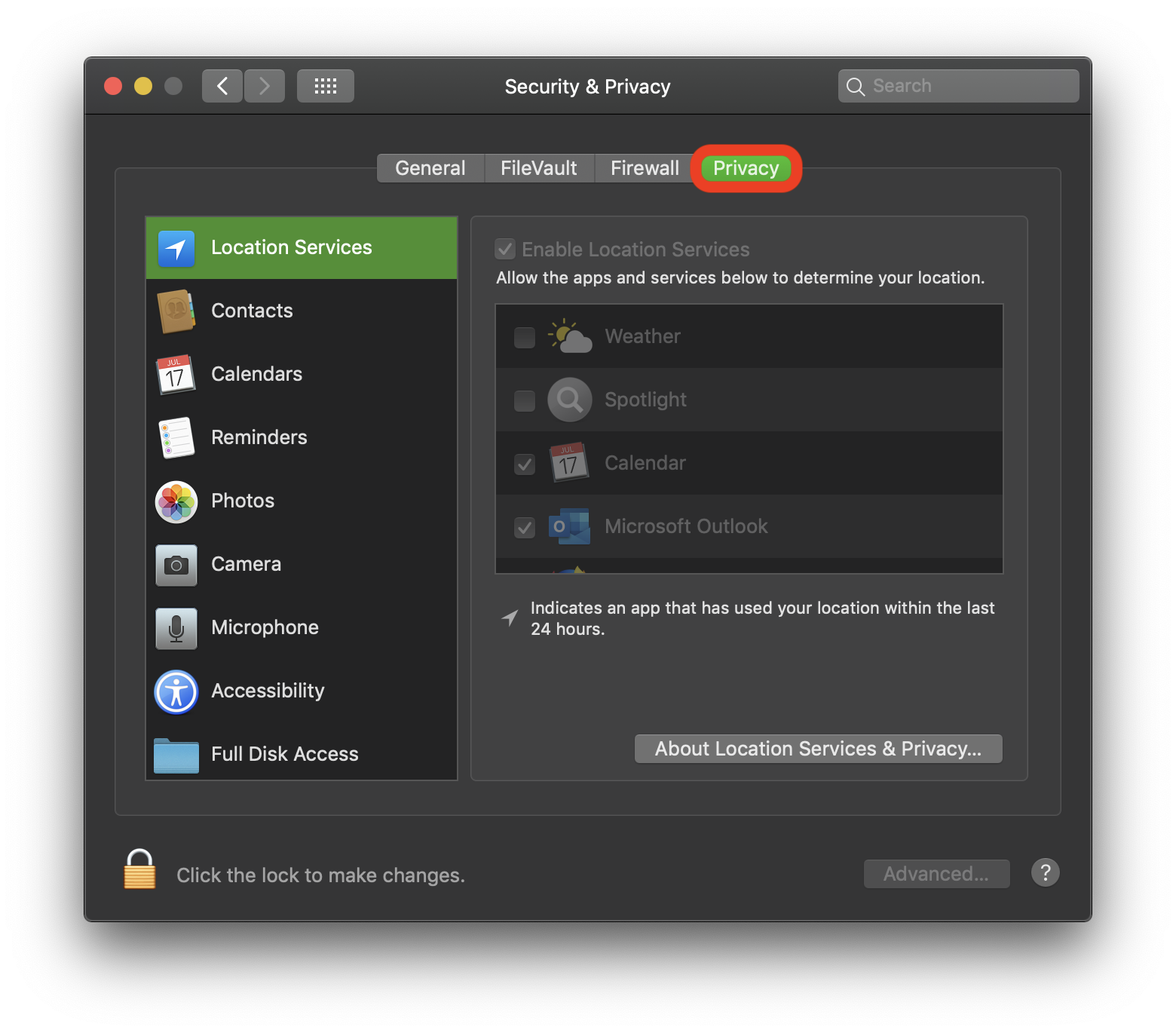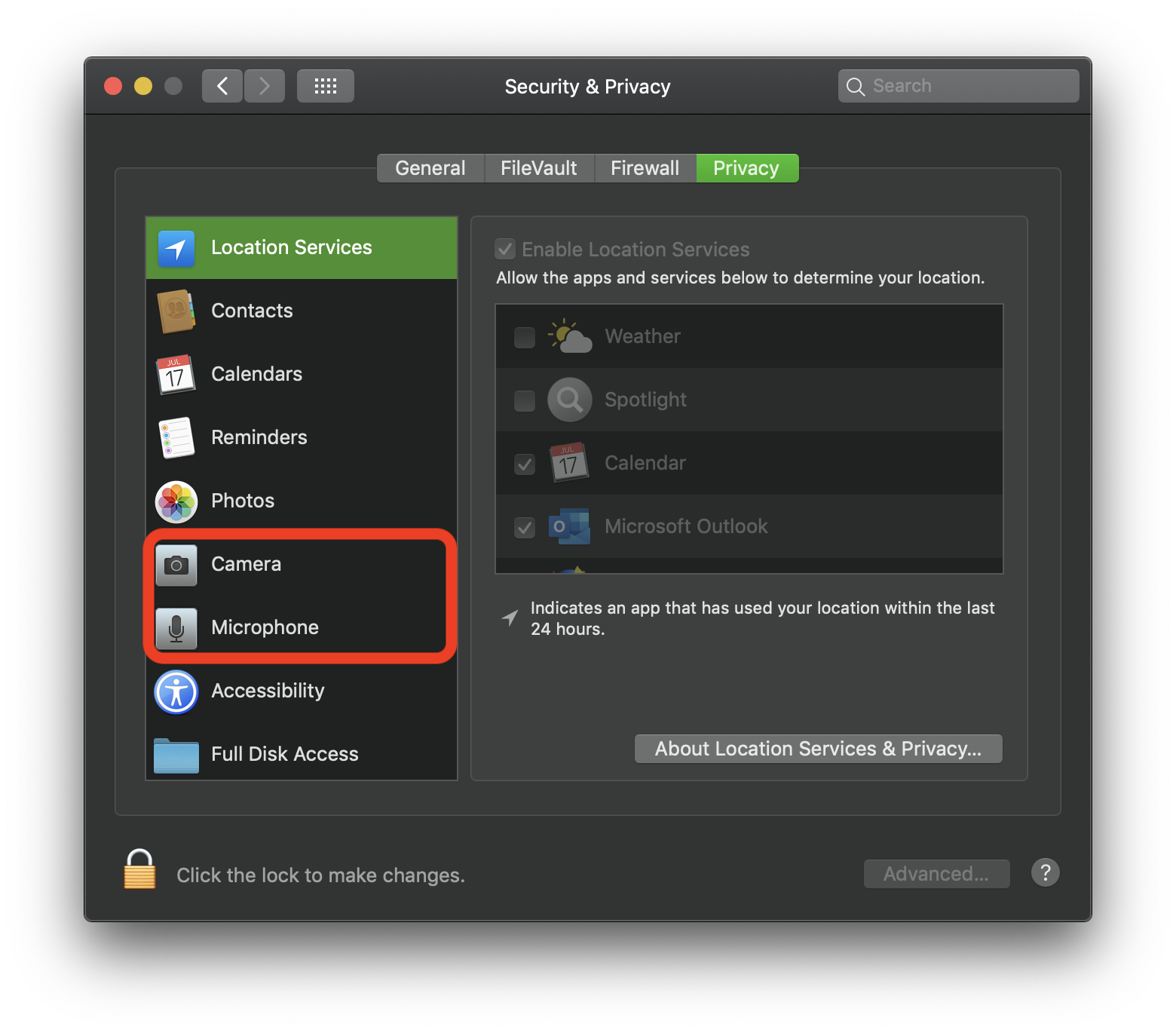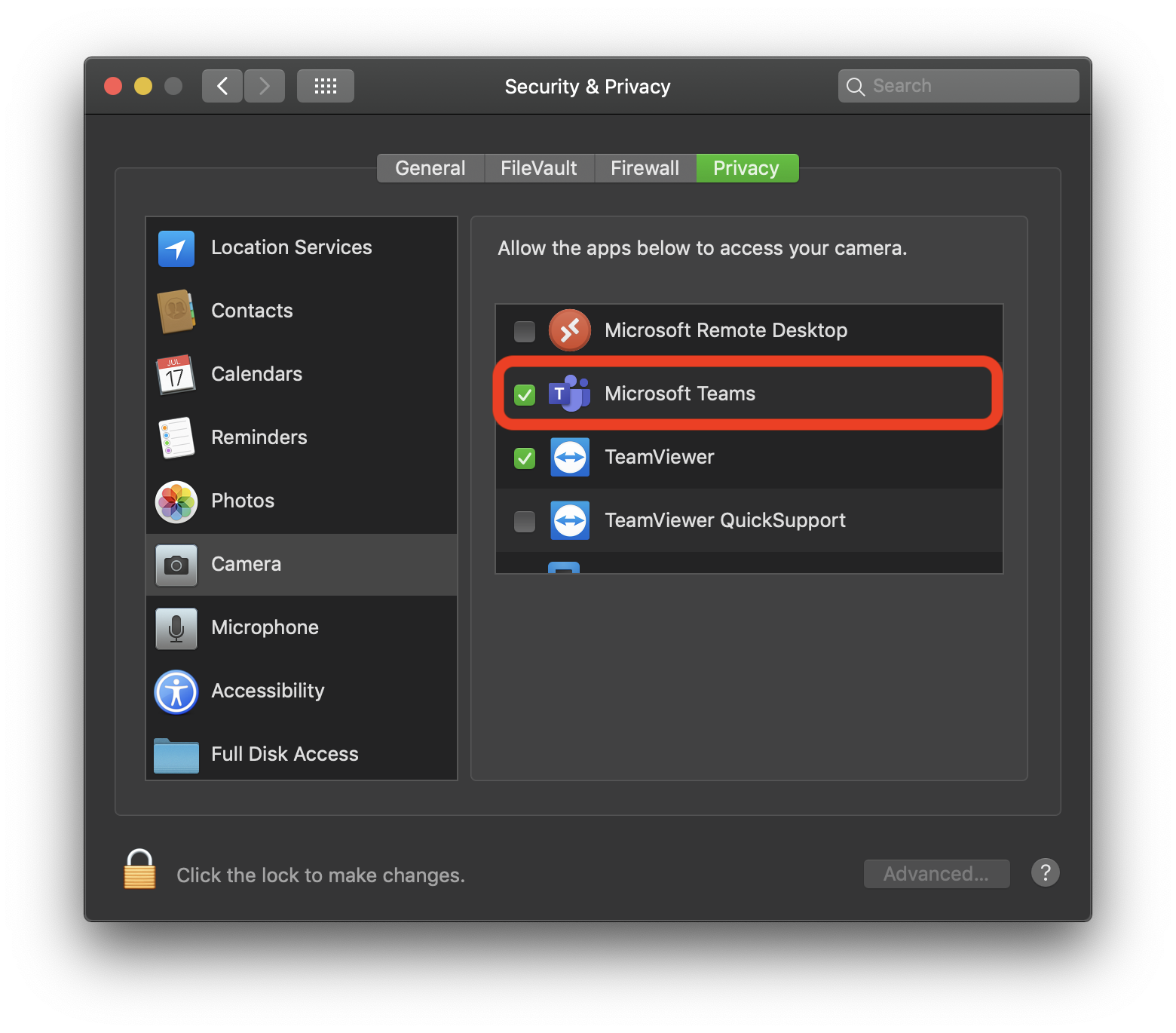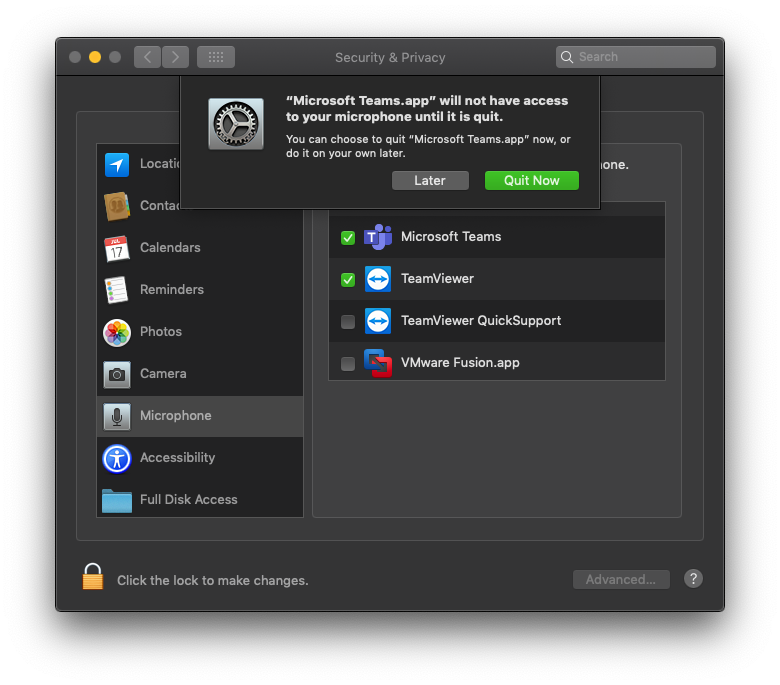...
Although Microsoft Teams is the example in this article, this applies with Zoom and other video/audio applications.
Instructions
Navigate to System Preferences by selecting the Apple logo in the top left hand corner of your screen and selecting System Preferences. | |
Navigate to Security and Privacy. | |
Navigate to Privacy | |
Then select Camera or Microphone on the left hand menu as appropriate. | |
Ensure that the application you want to use is allowed to use your camera and microphone:
NOTE: If this isn’t ticked, Microsoft Teams these applications will be unable to use the Microphone or Camera. | |
If the application is open, you will receive a prompt informing you that the microphone or camera will not function until you quit the application. Once it has quit, simply reopen Microsoft Teams the application and you will be able to use the Camera and Microphone as needed. |
...
| Filter by label (Content by label) | ||||||||||||||||||
|---|---|---|---|---|---|---|---|---|---|---|---|---|---|---|---|---|---|---|
|
...
| hidden | true |
|---|
...