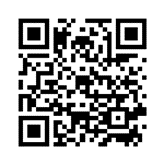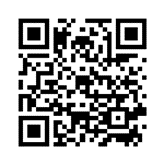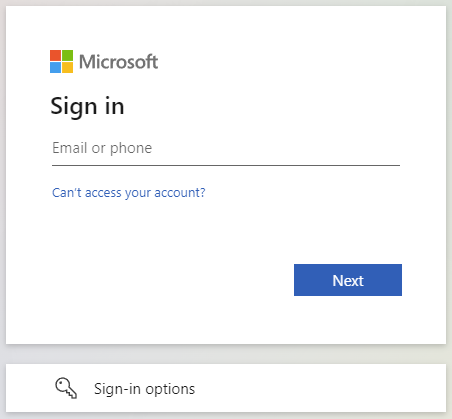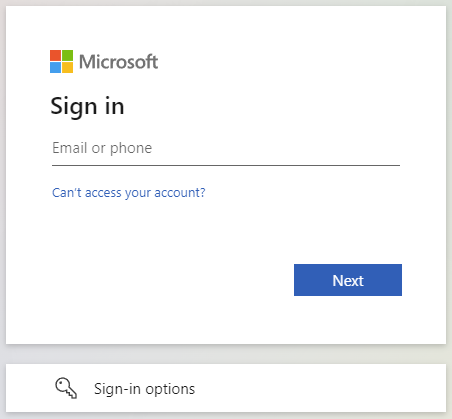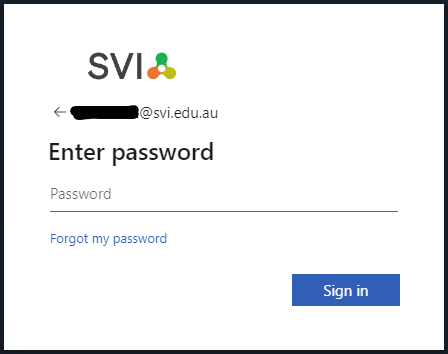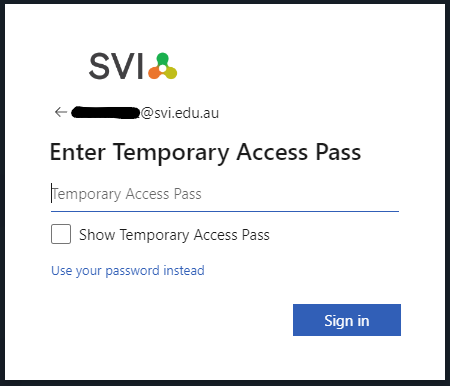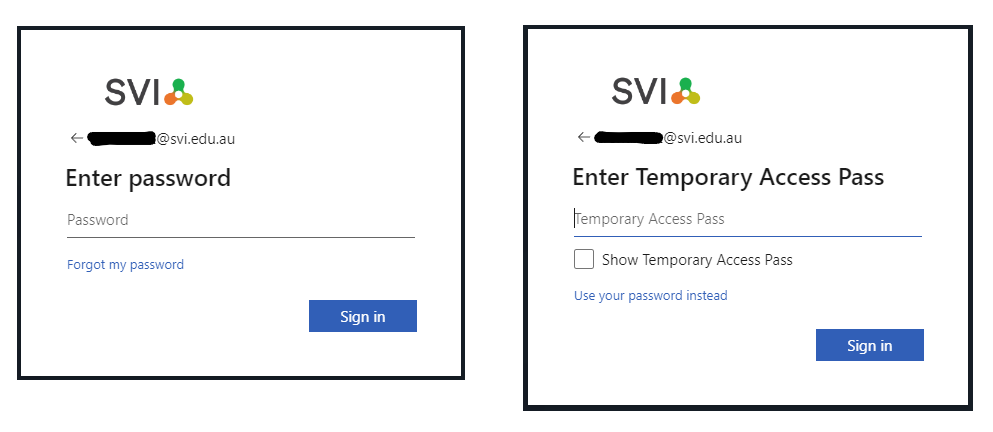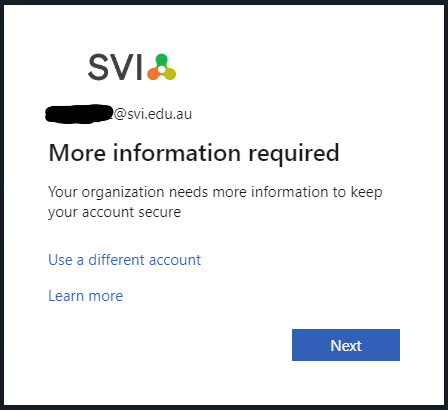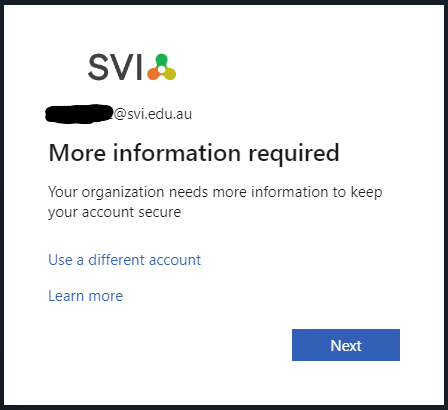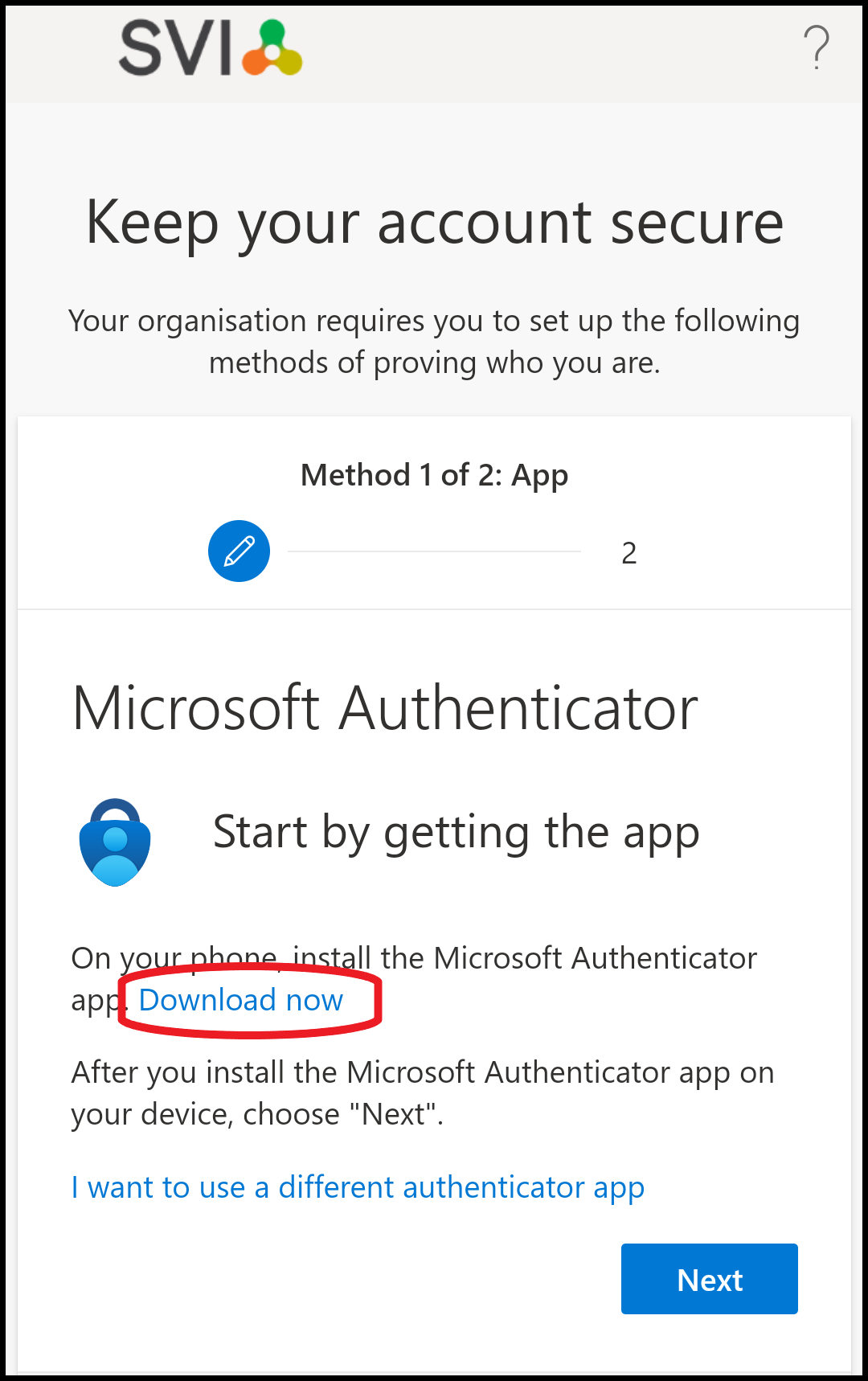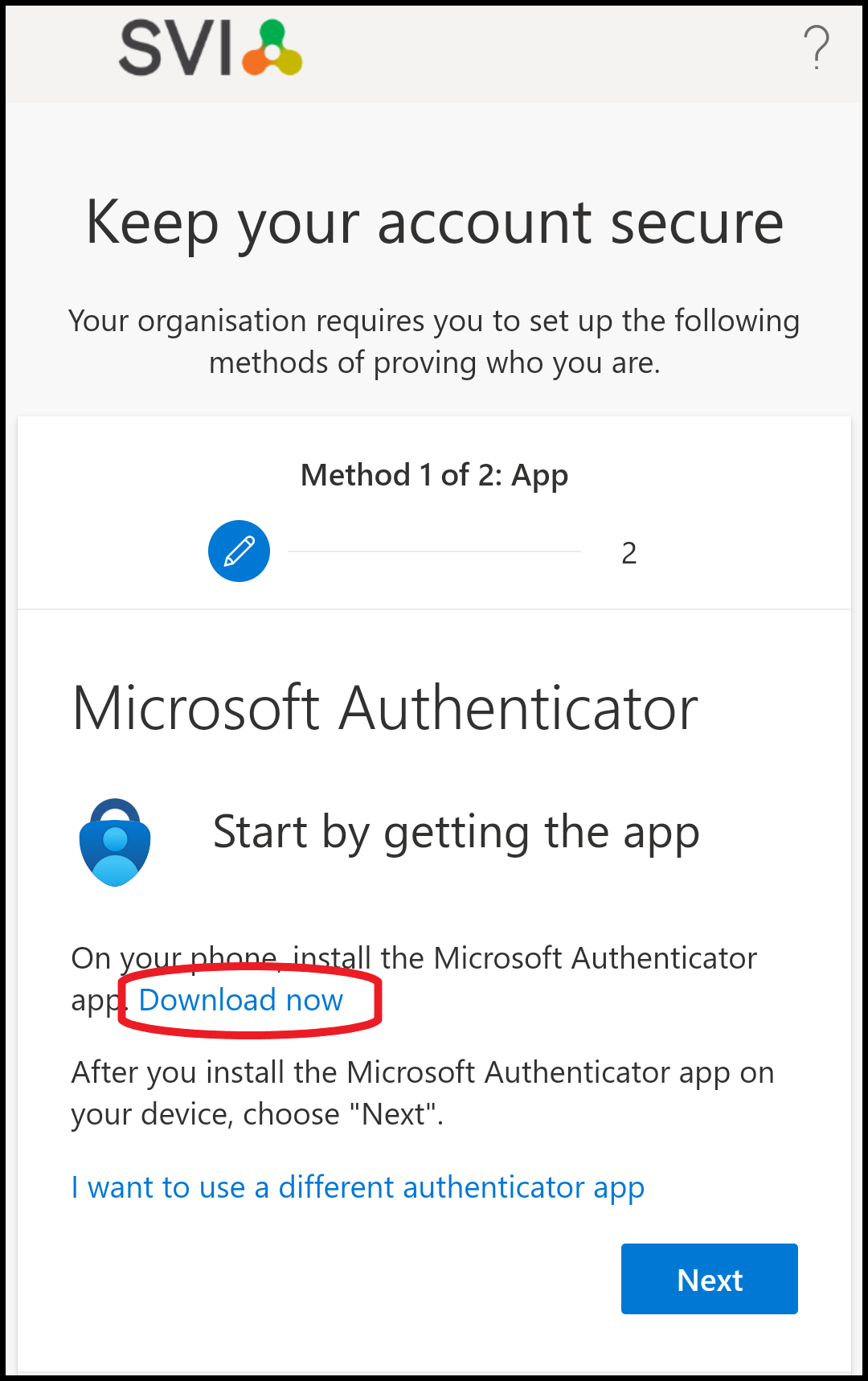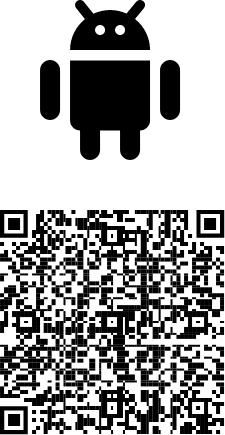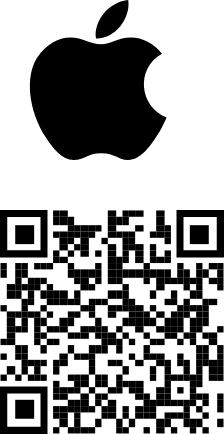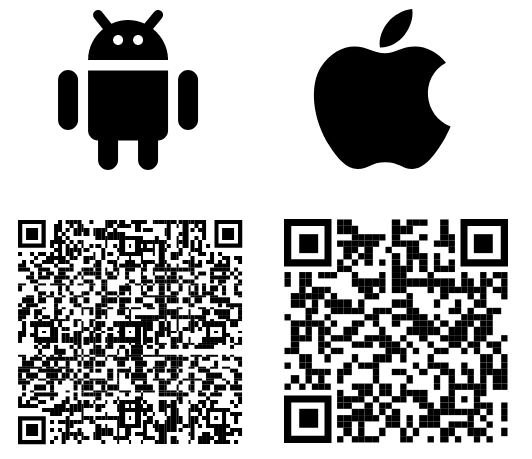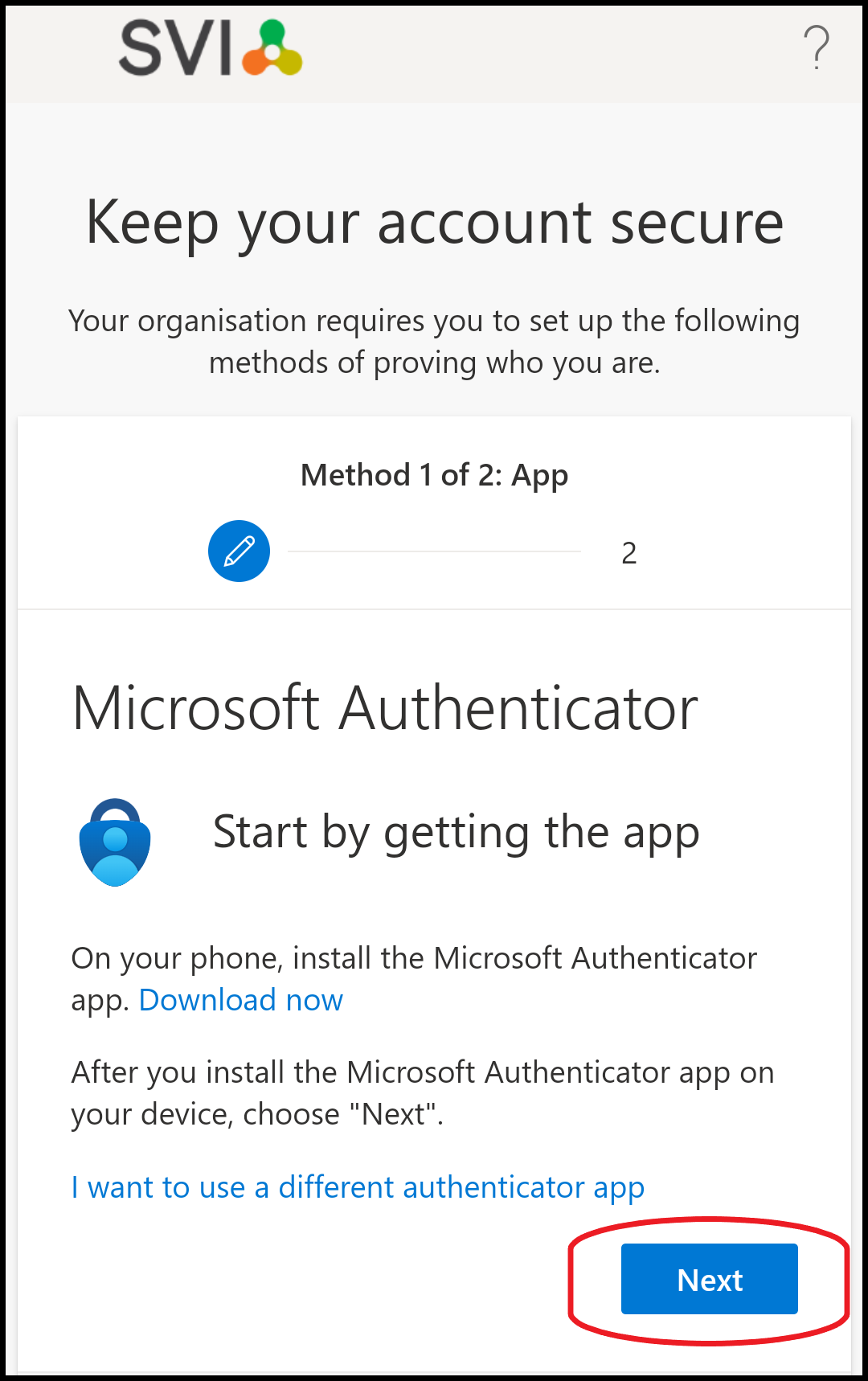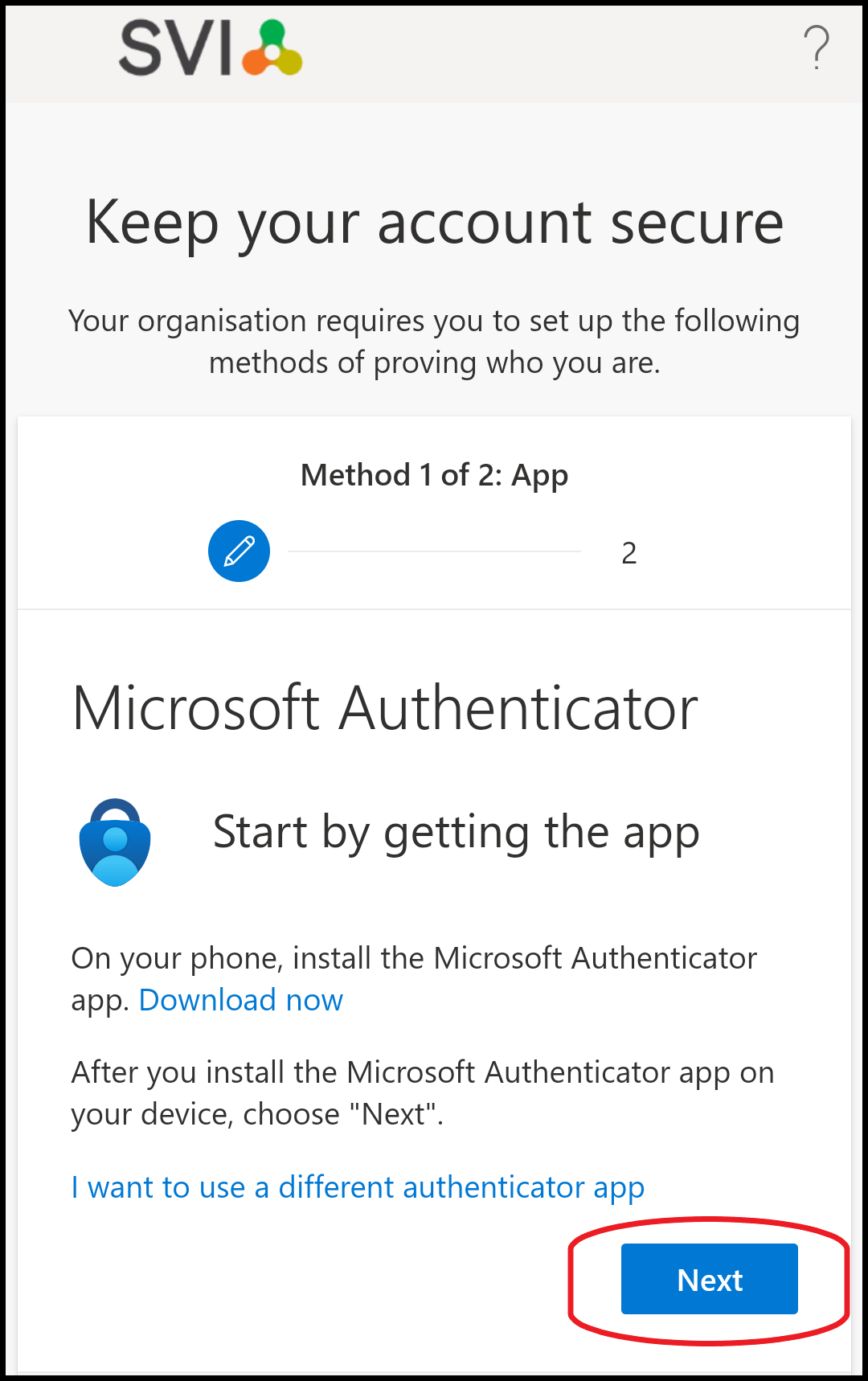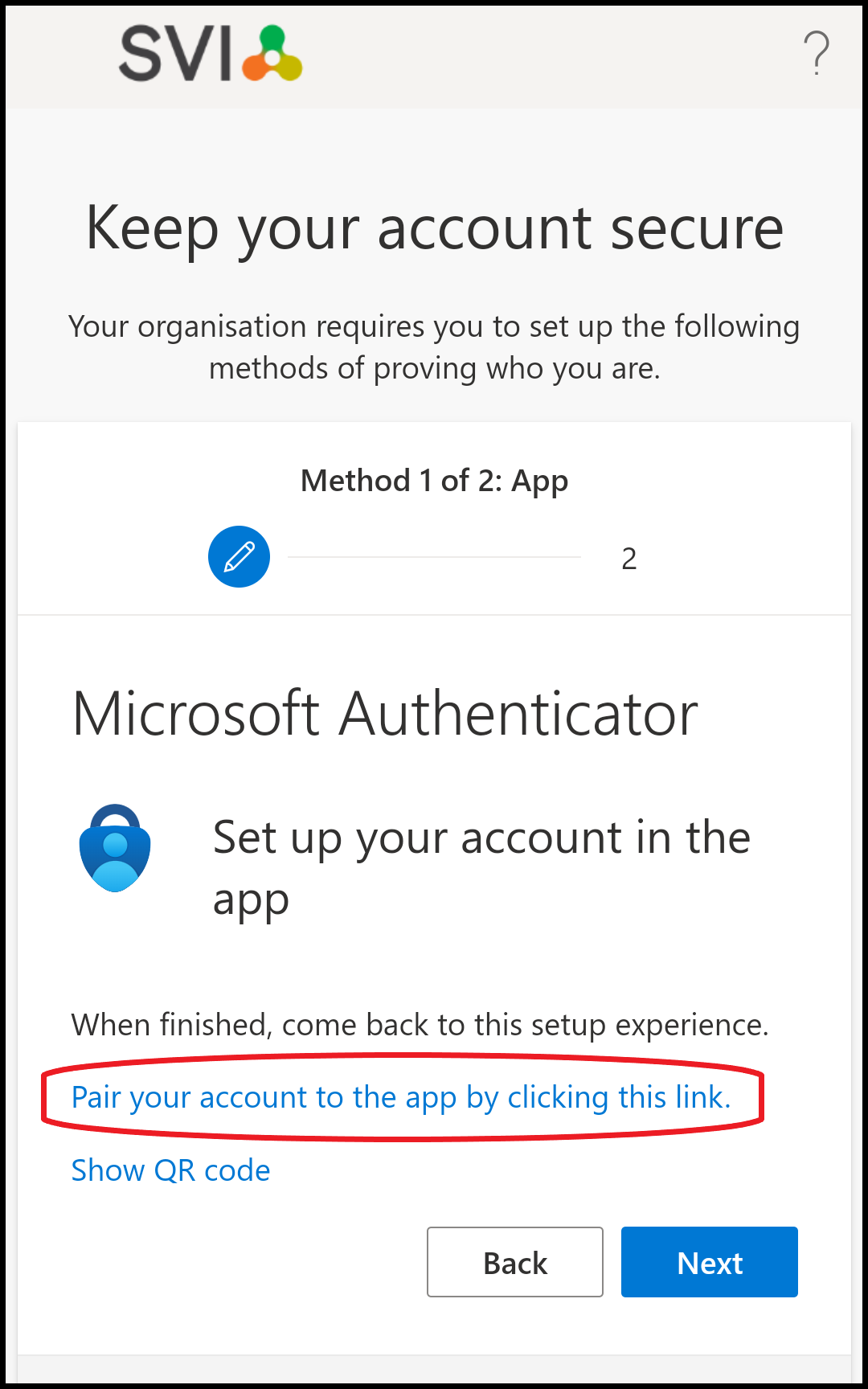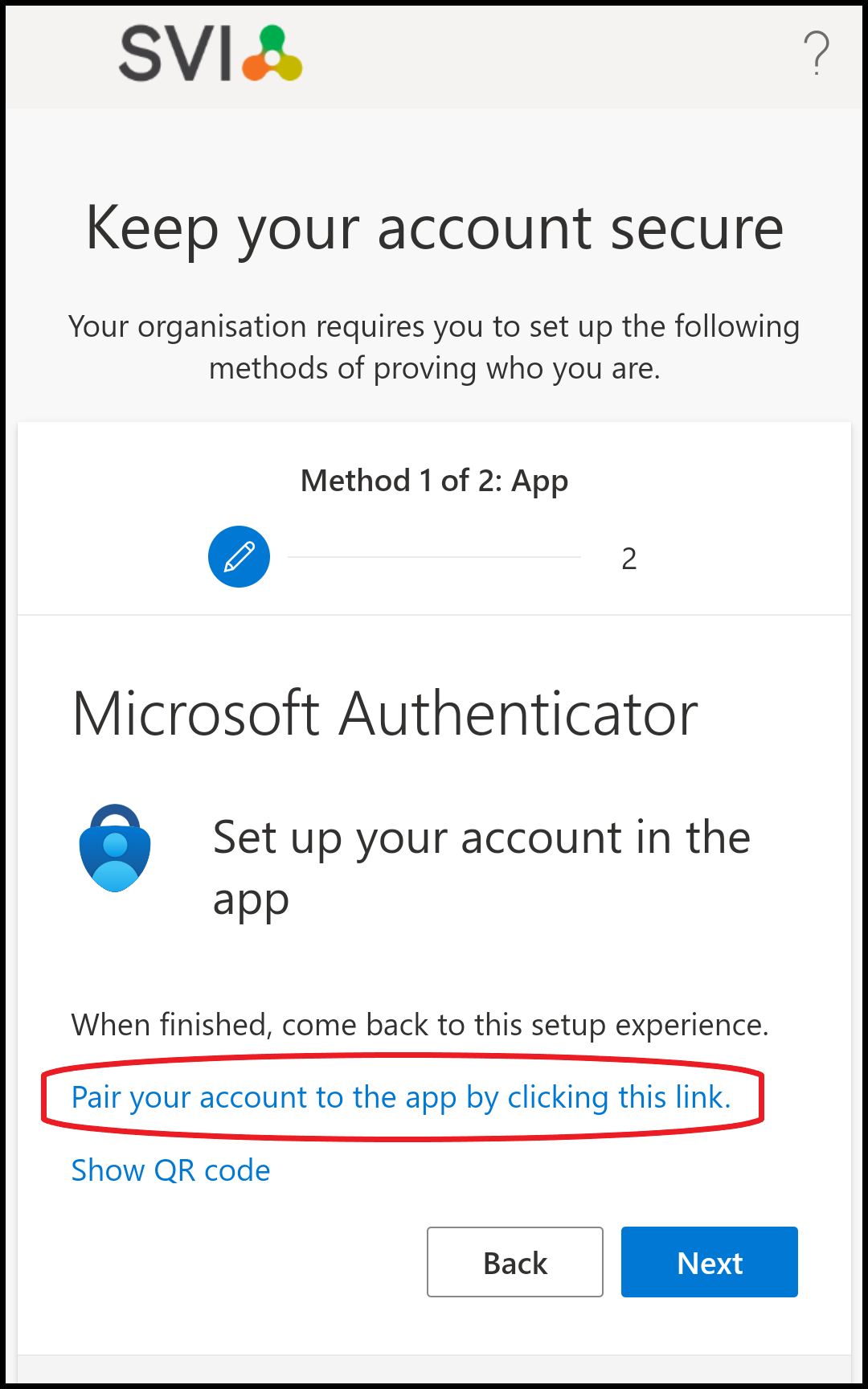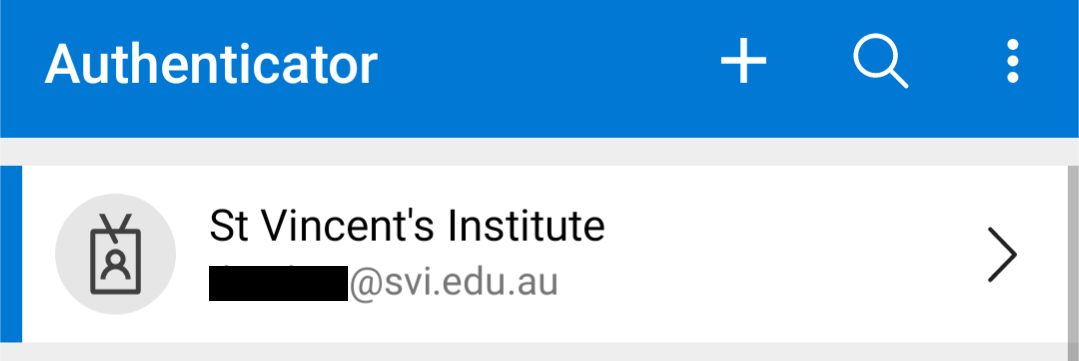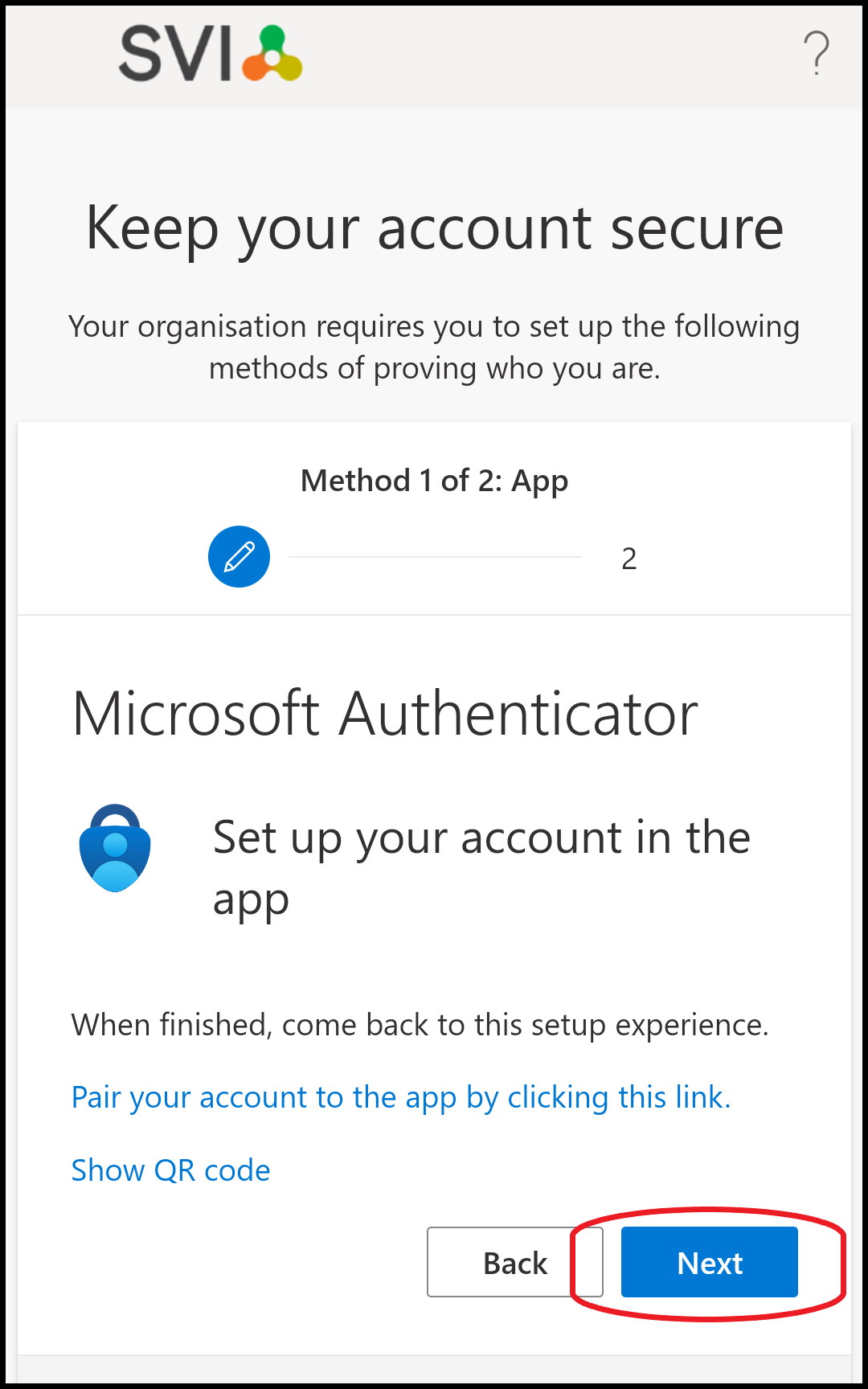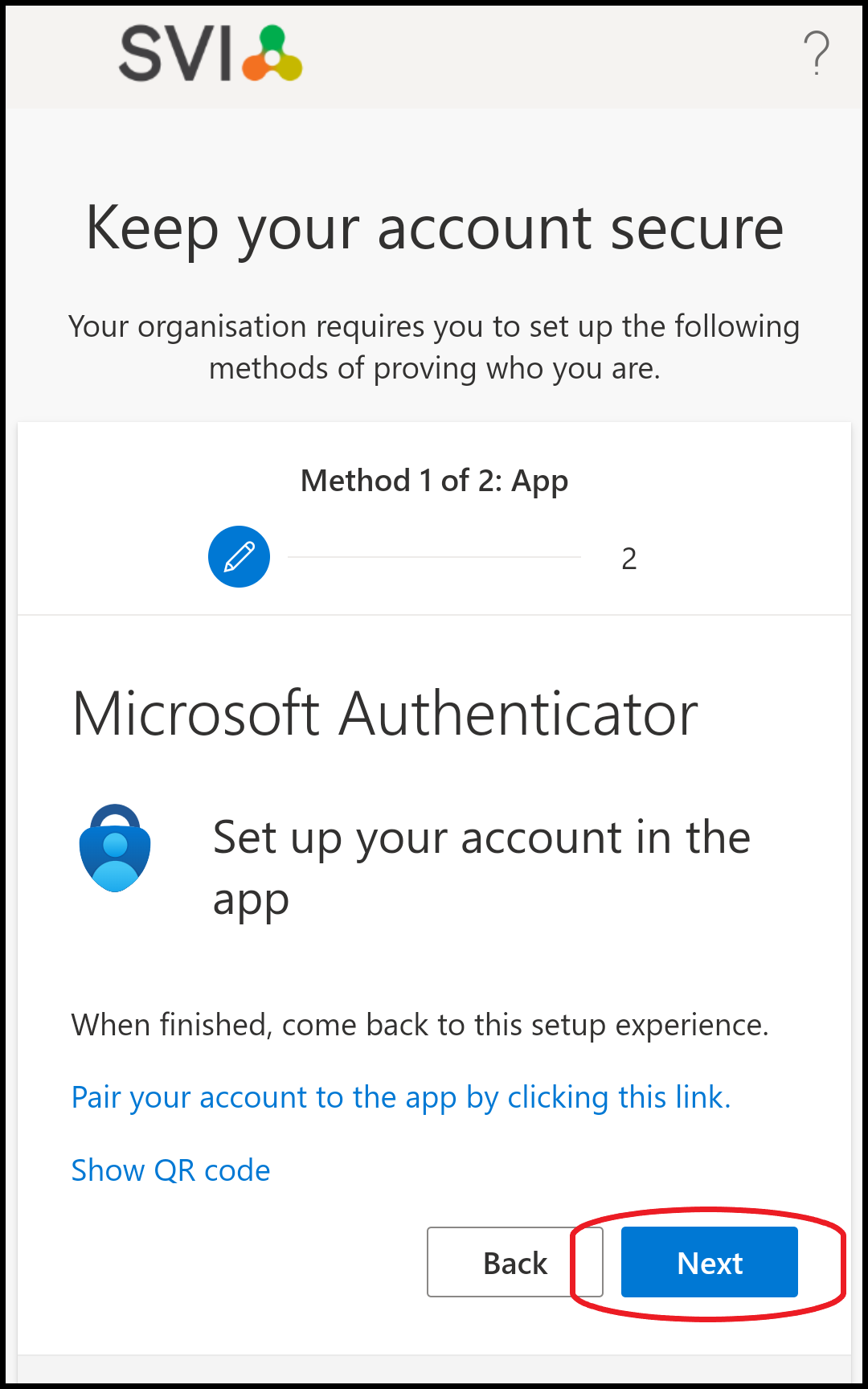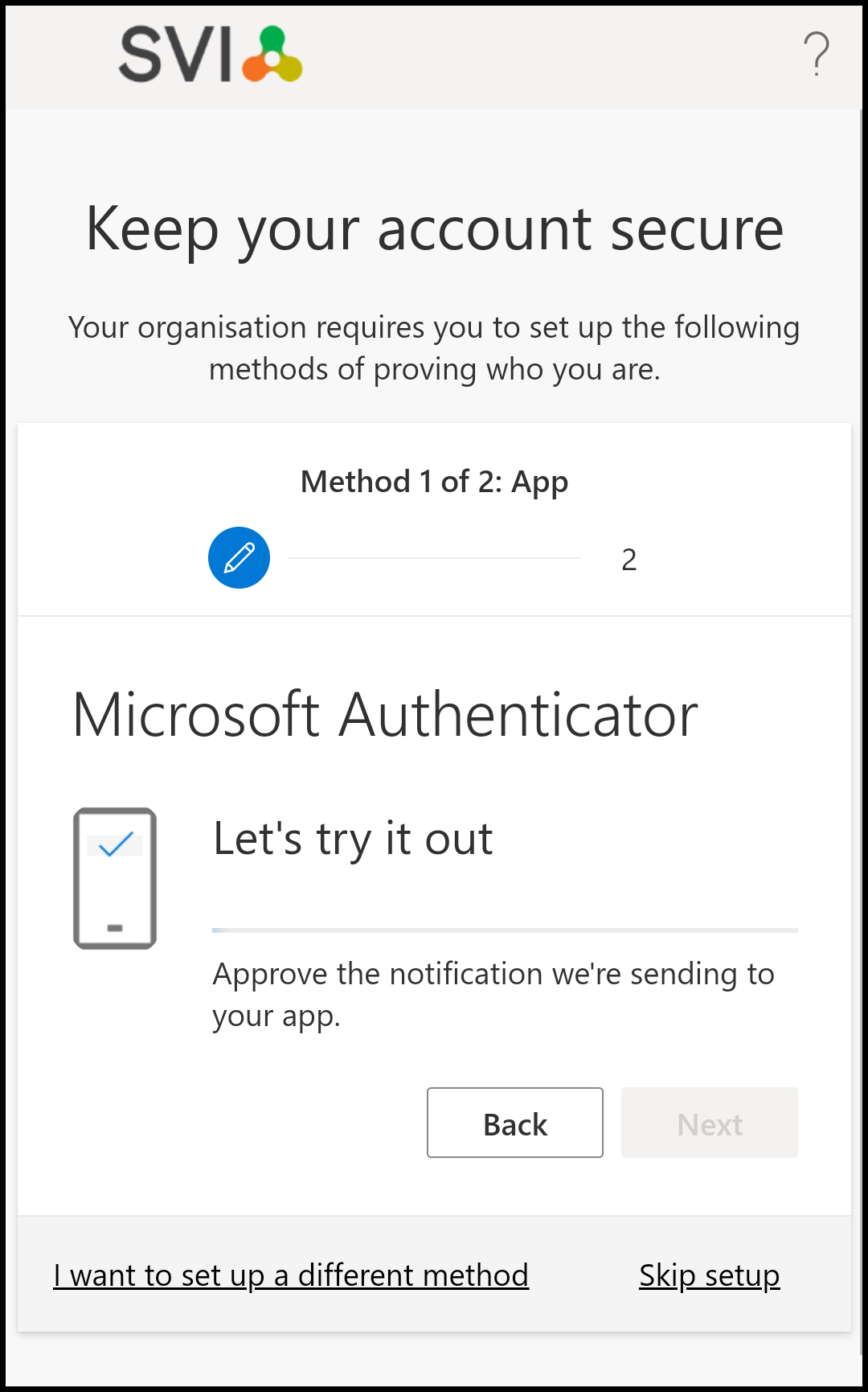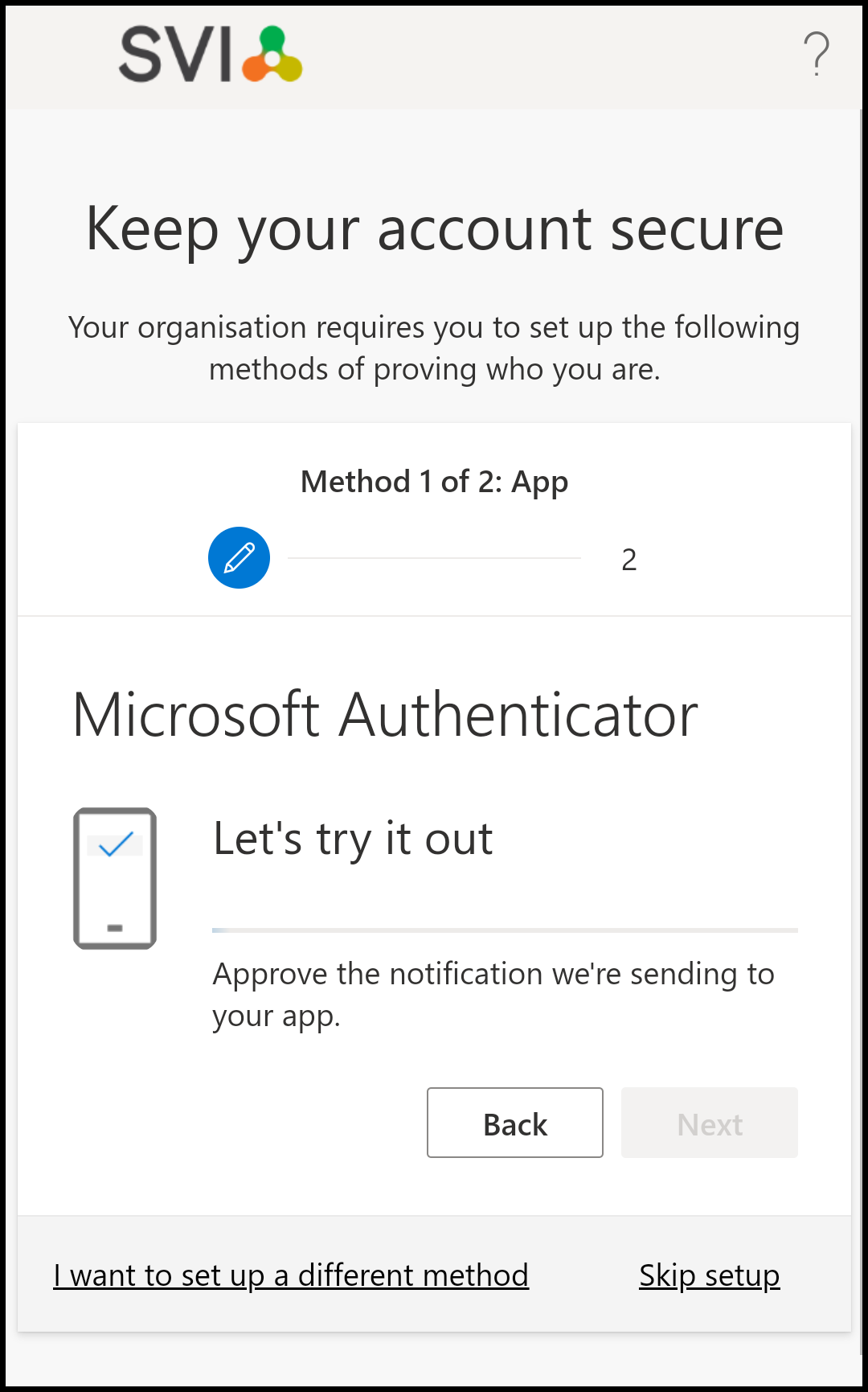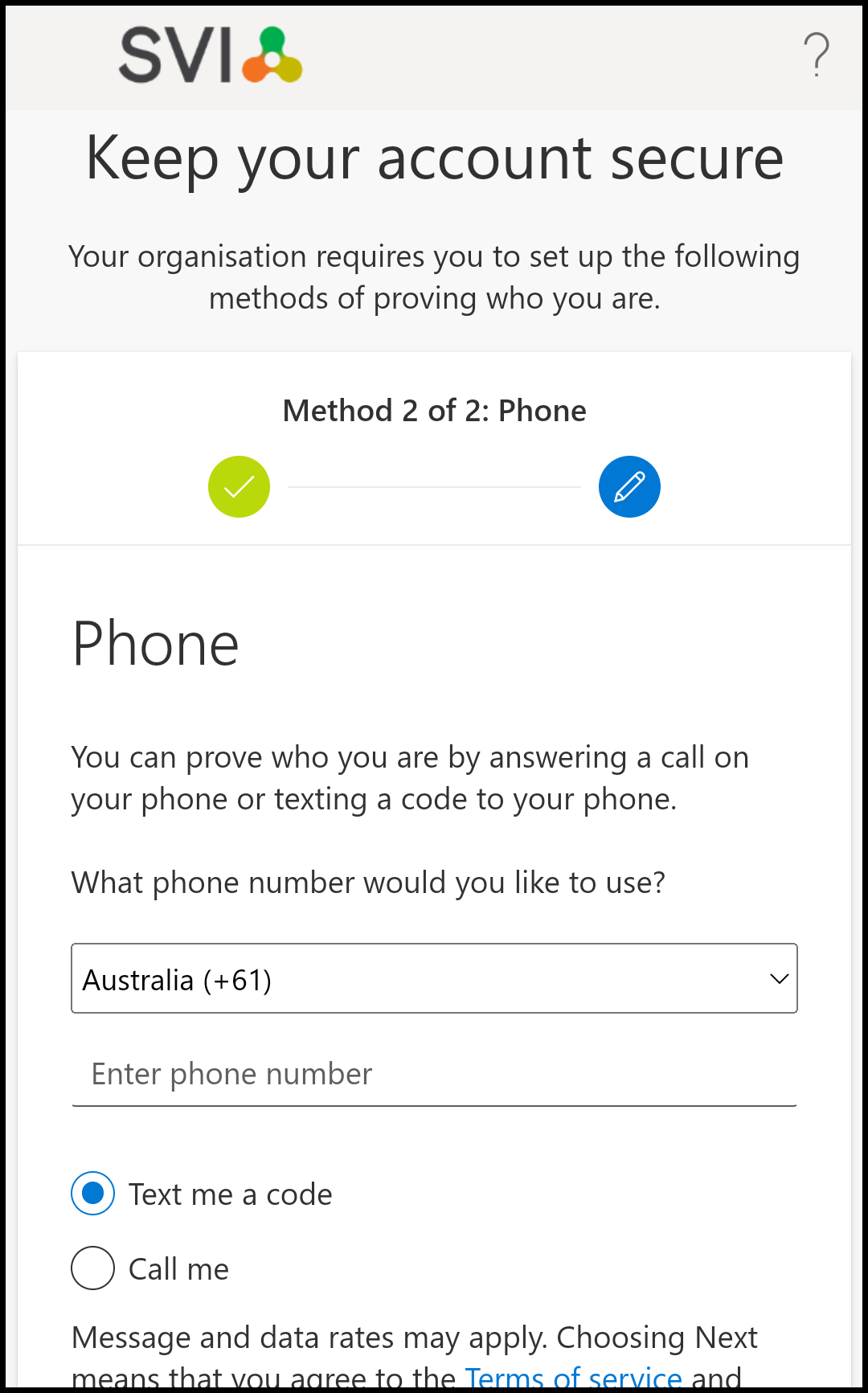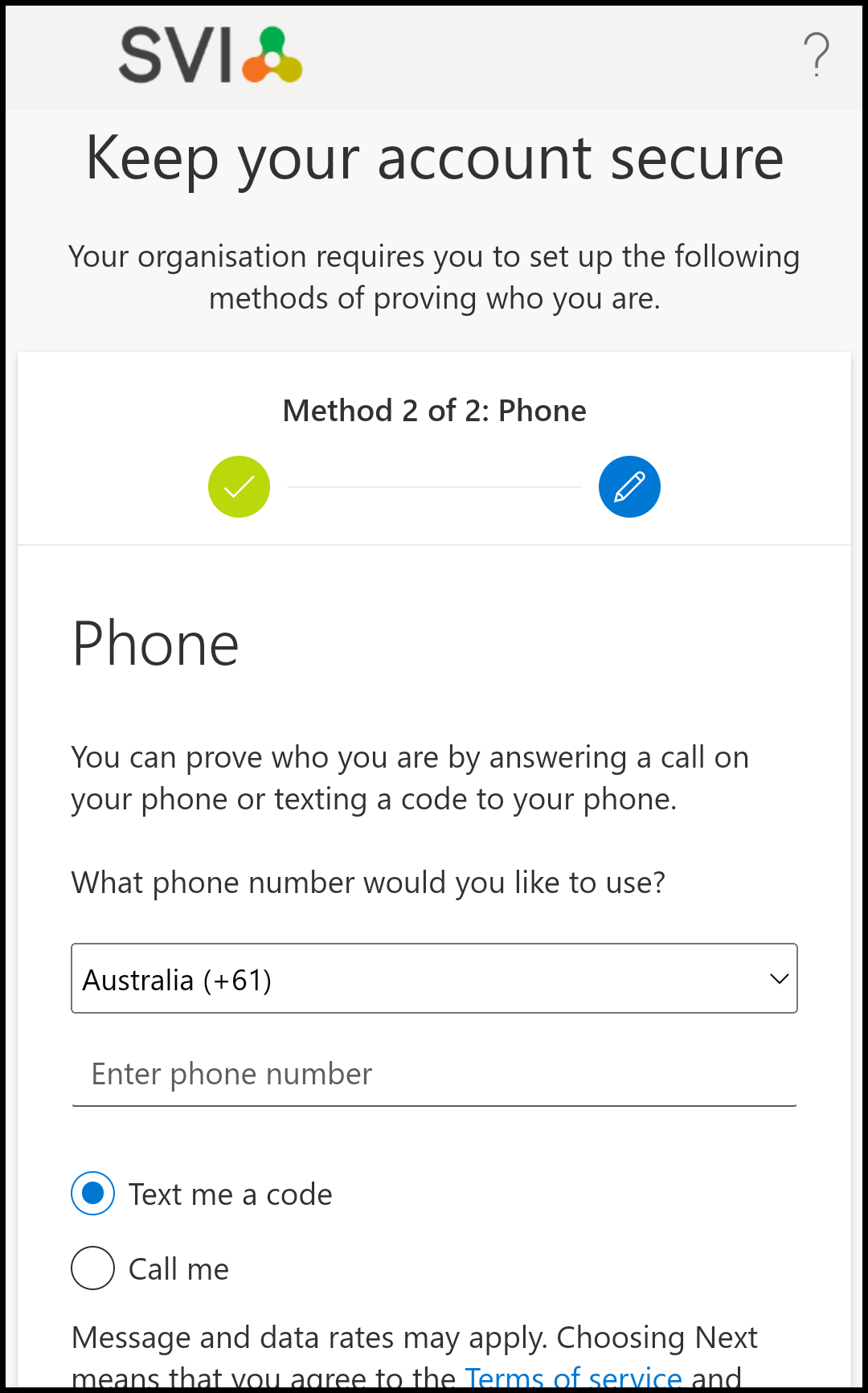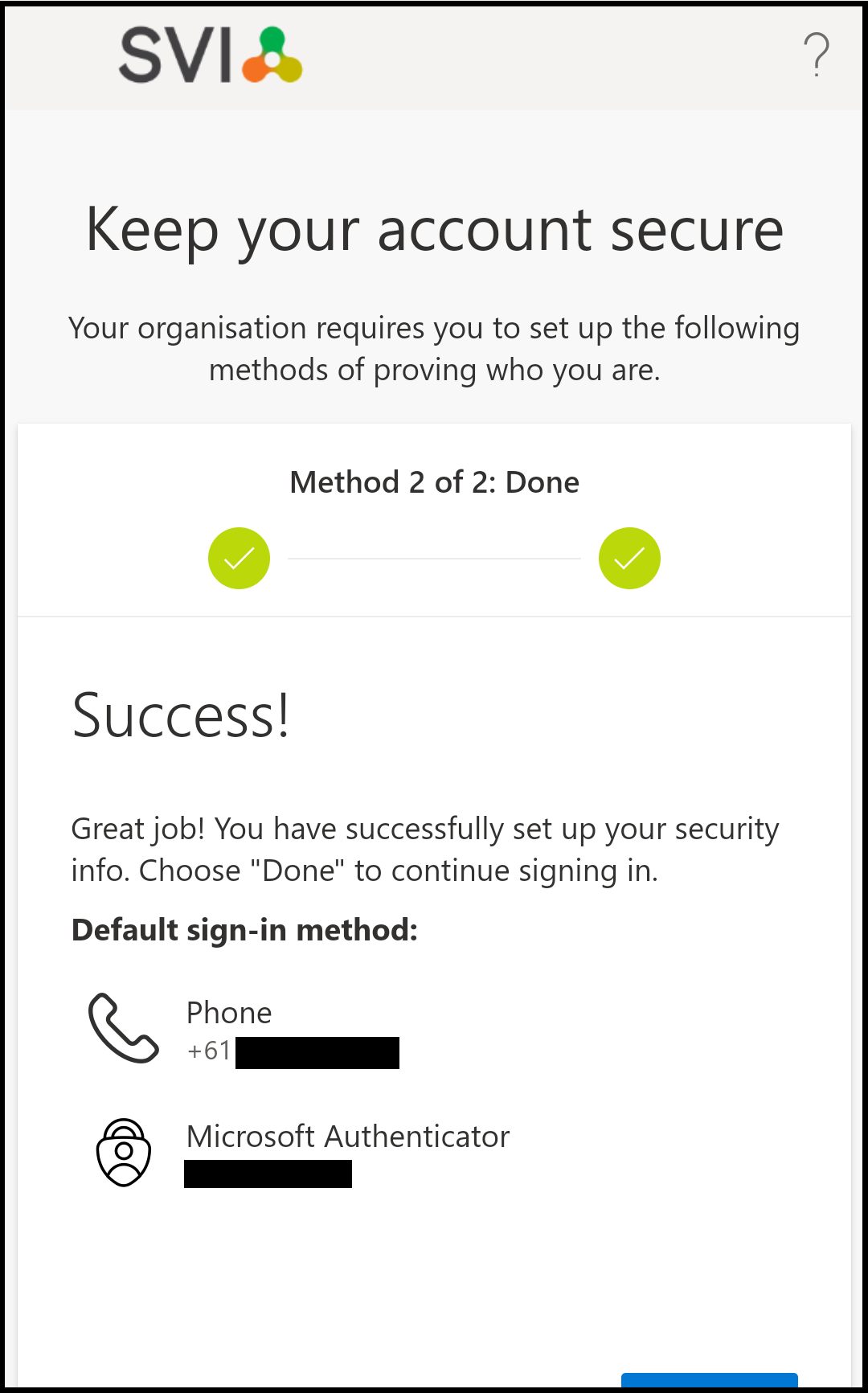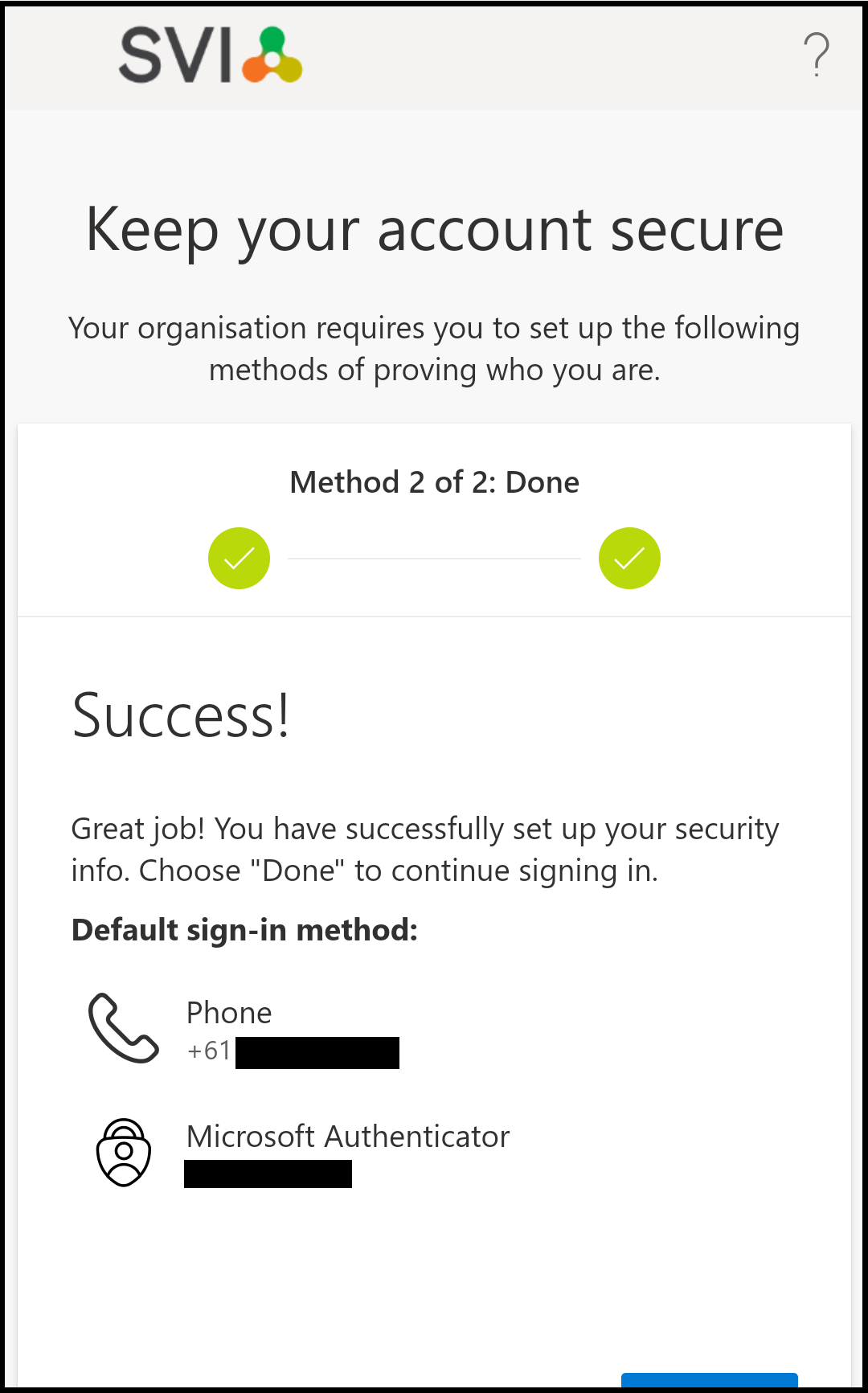...
1. On your phone web browser, navigate to https://aka.ms/mysecurityinfo. | |||
2. Sign in with your email address. | |||
3. Enter your password or Temporary Access Pass (if you have been given one). | |||
4. You will be prompted “More information required”. Click Next. | |||
5. Click the Download now link in the blue font. | |||
6. This will take you to the Microsoft Authenticator app in either the Google Play Store or the Apple App Store. Download and install the app. | |||
7. Return to your web browser and click the Next button. | |||
8. Click the Pair your account to the app by clicking this link button in the blue font. | |||
9. This should open the Authenticator app and add your account automatically. You should see an entry with St Vincent’s Institute and your account listed underneath. | |||
10. Return to your web browser and click the Next button | |||
11. It will now test that the app is working correctly by sending you a test notification. Open the notification when it appears and then click the approve button. | |||
12. You will then need to set up a second authentication method to use as a backup in case the app is not working or is inaccessible.
| |||
13. After successfully setting up and verifying your Authenticator app and phone number, you will now be able to use either of these to complete Multi-Factor Authentication when signing in to your Microsoft account |
Troubleshooting
...