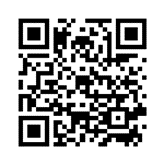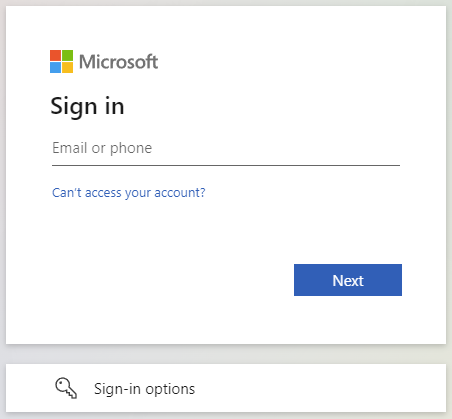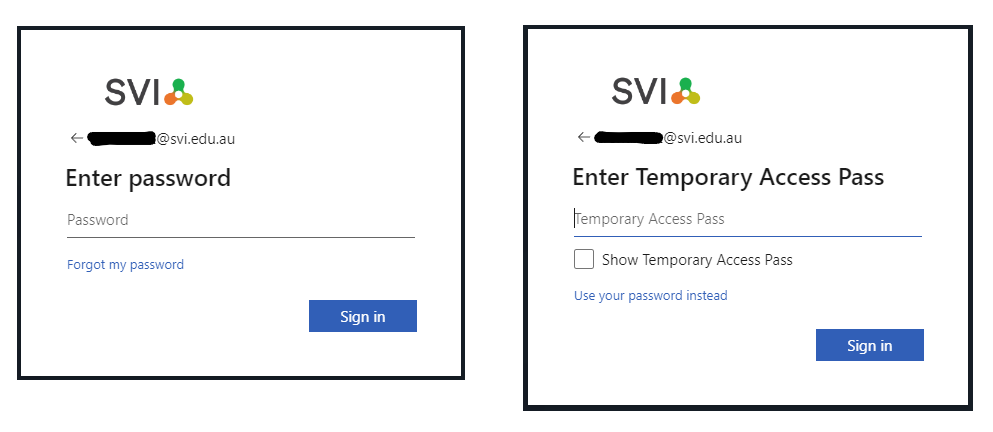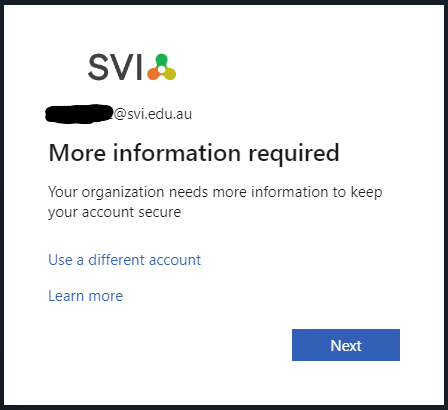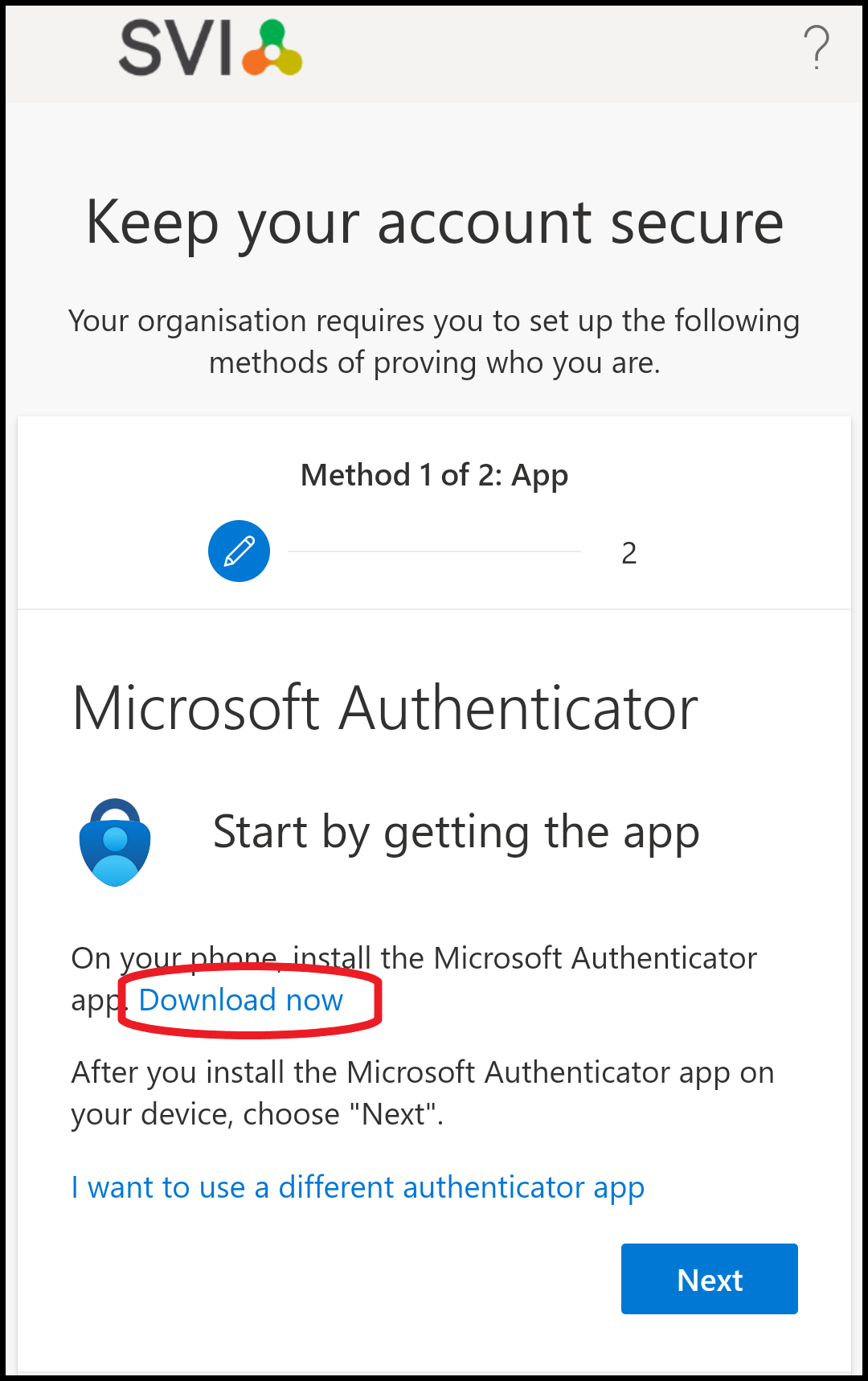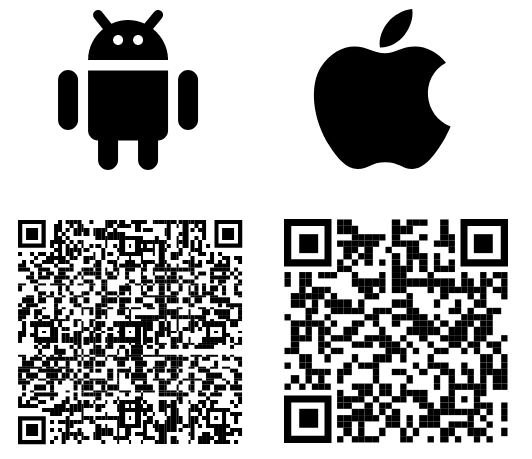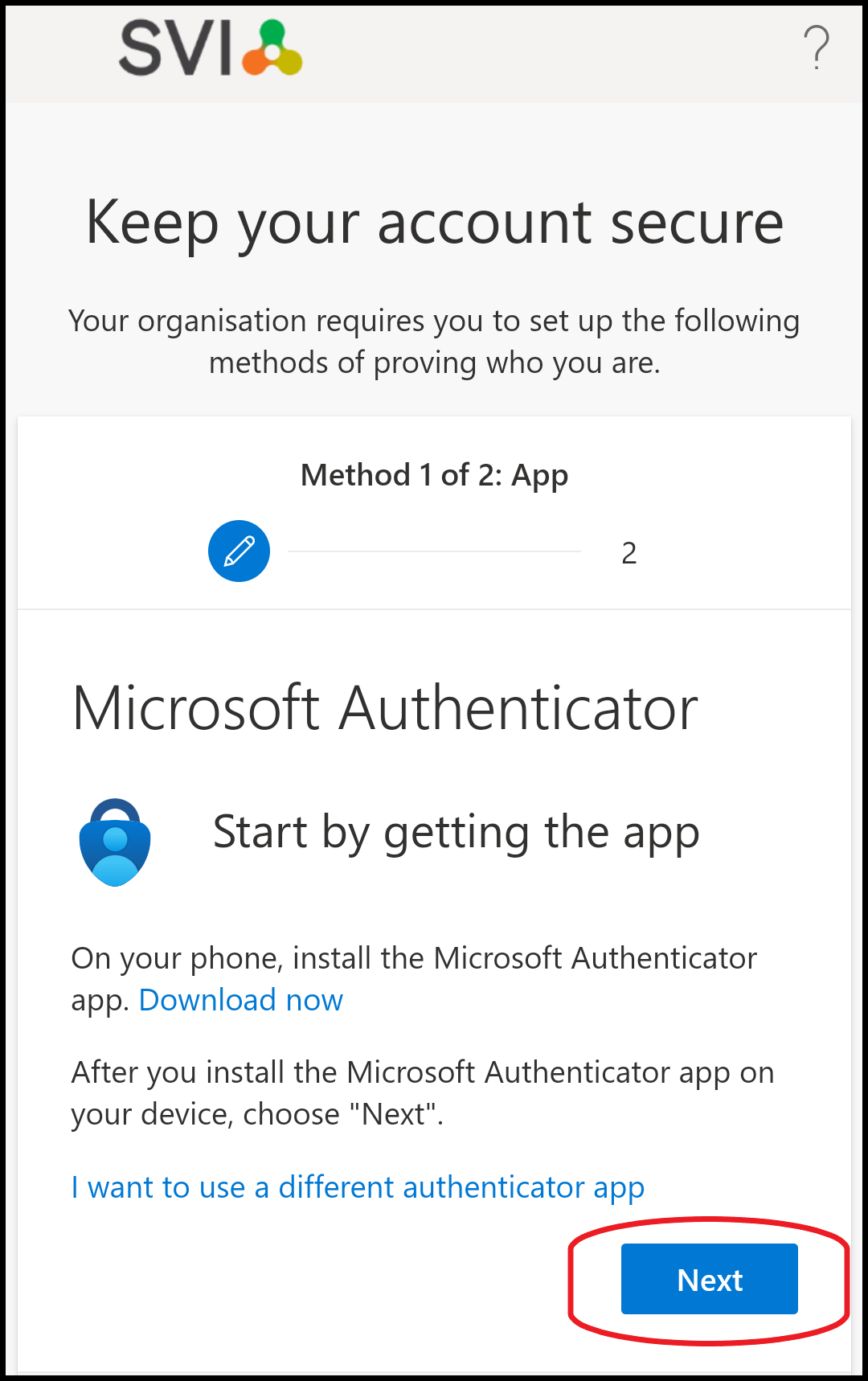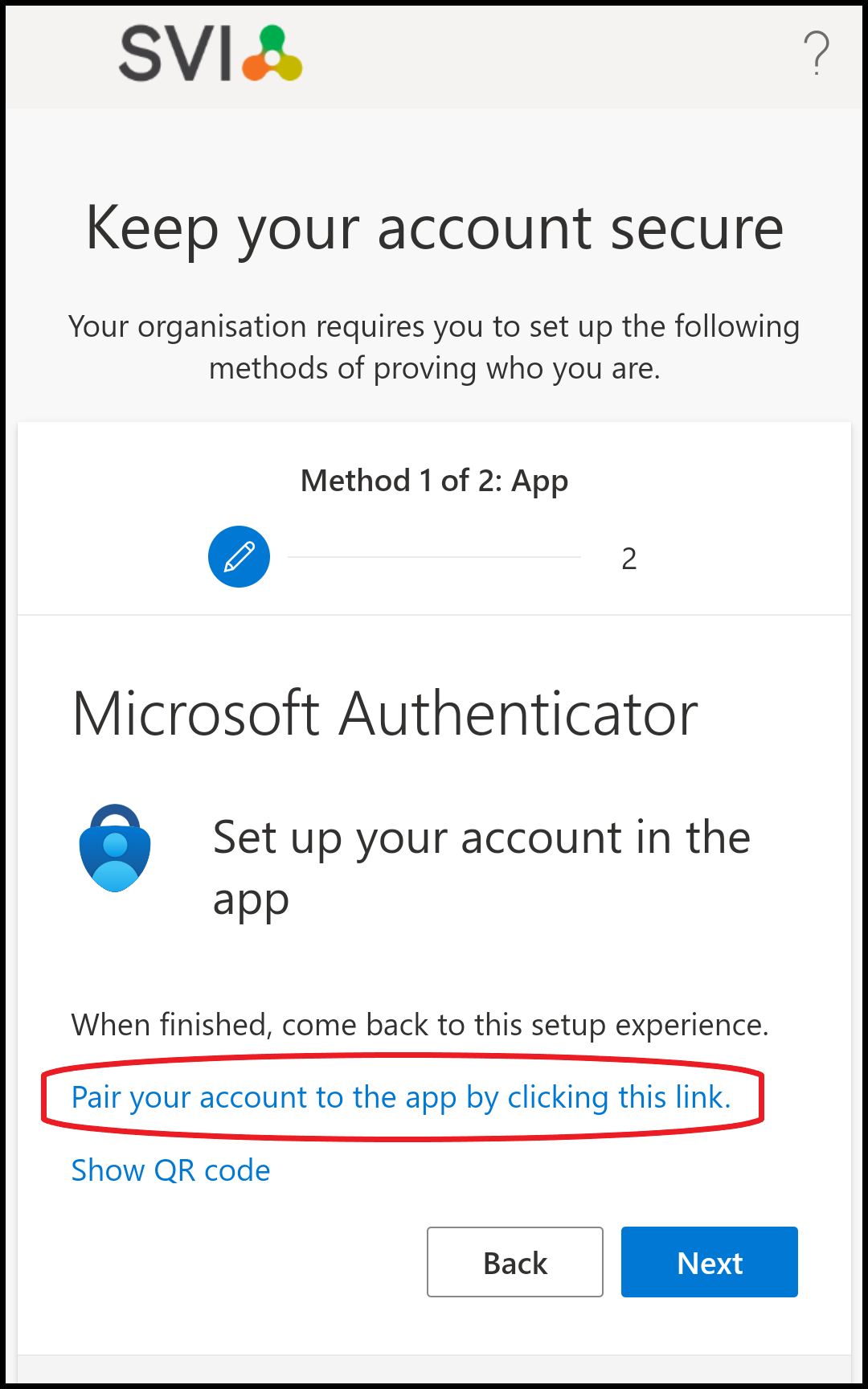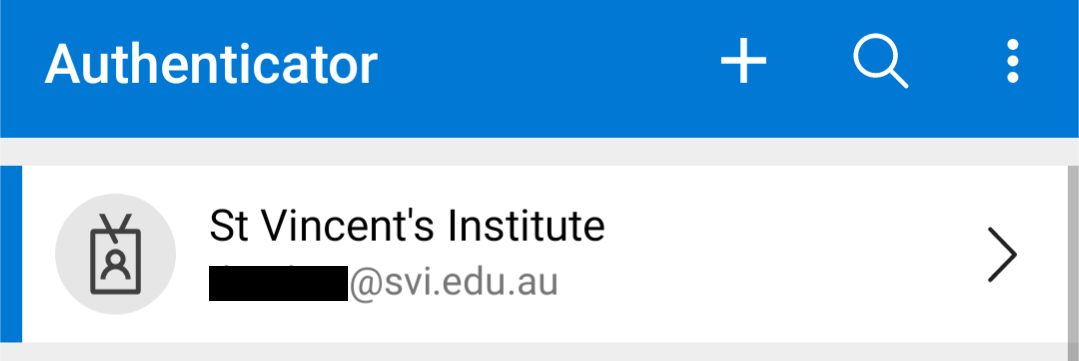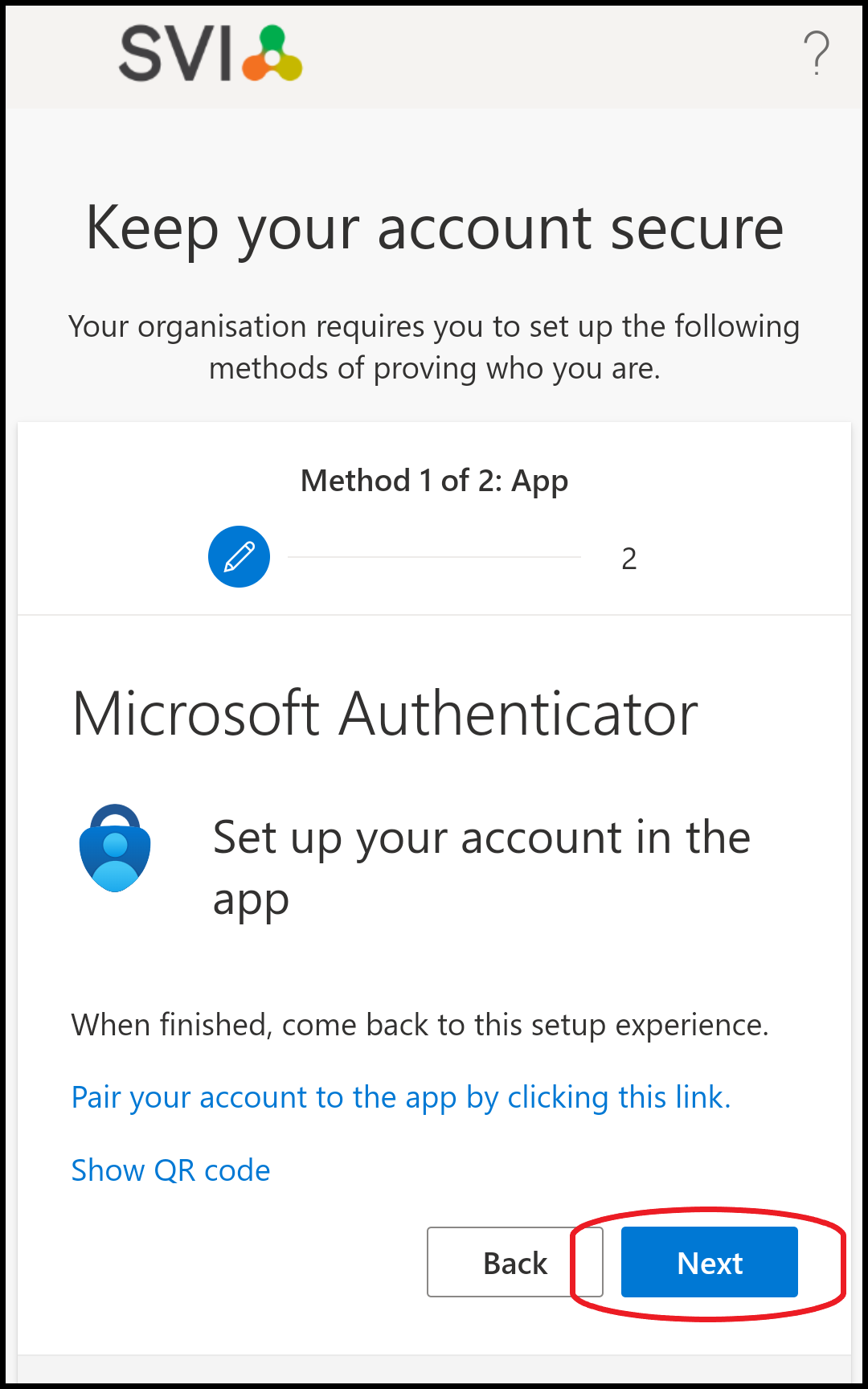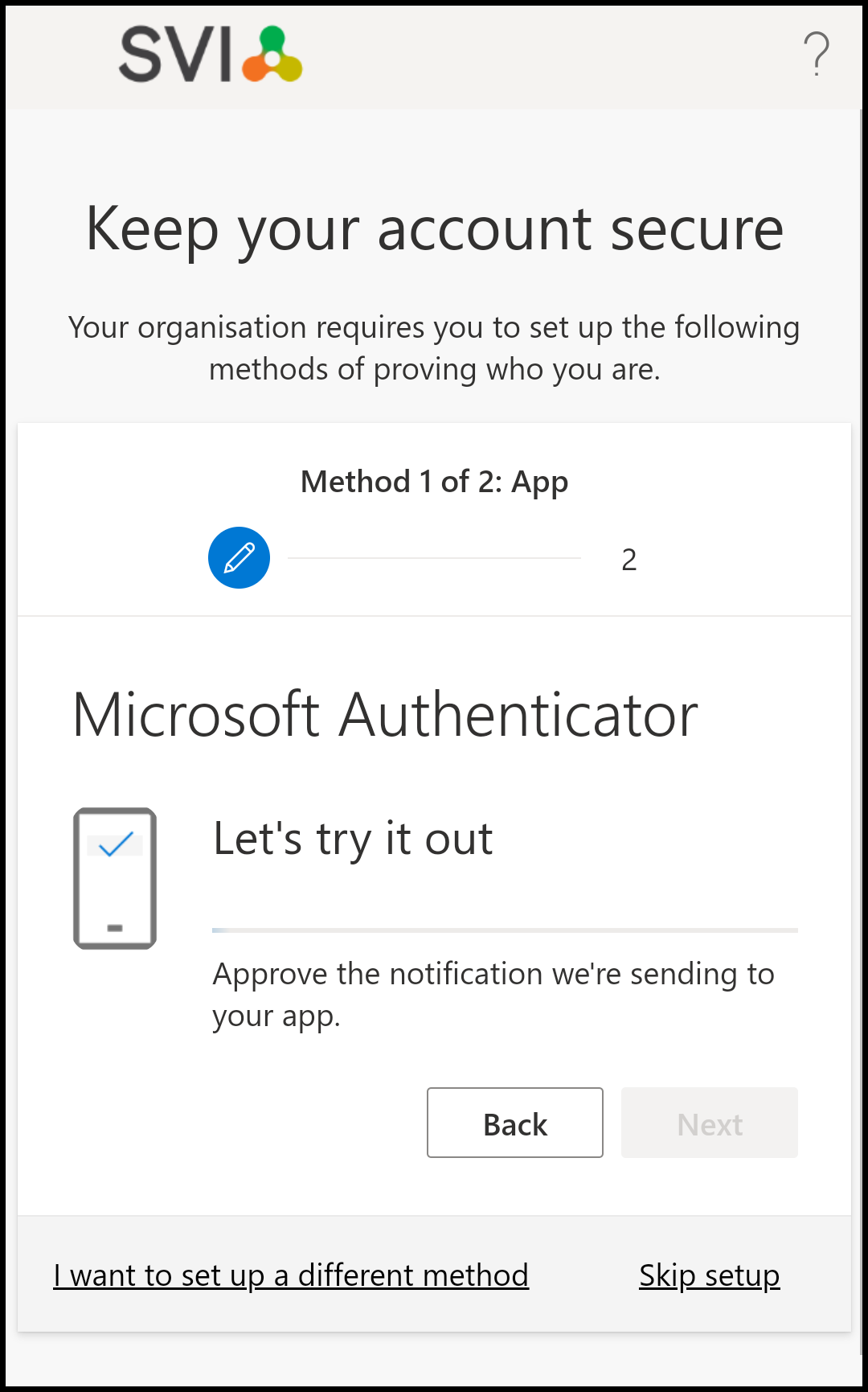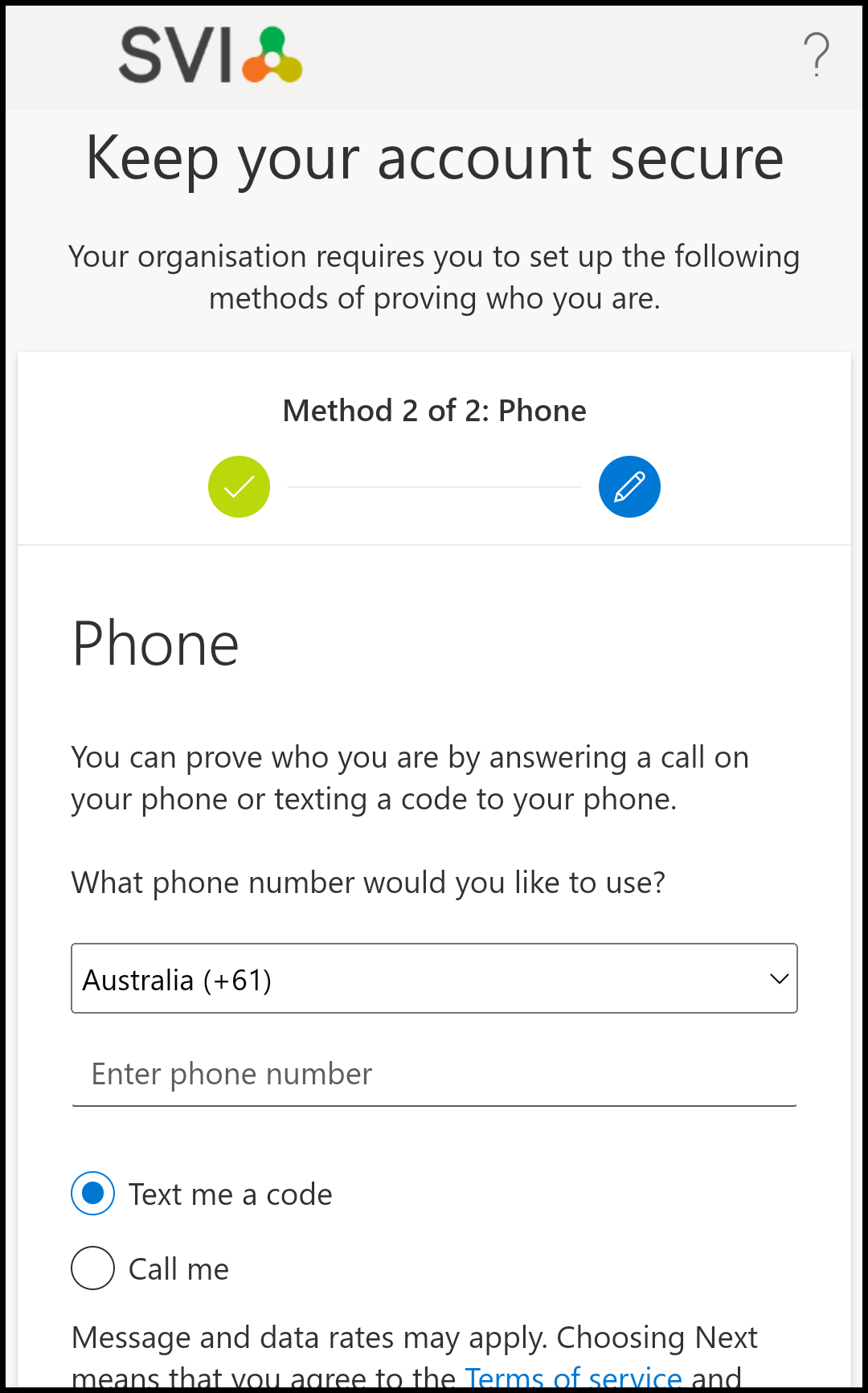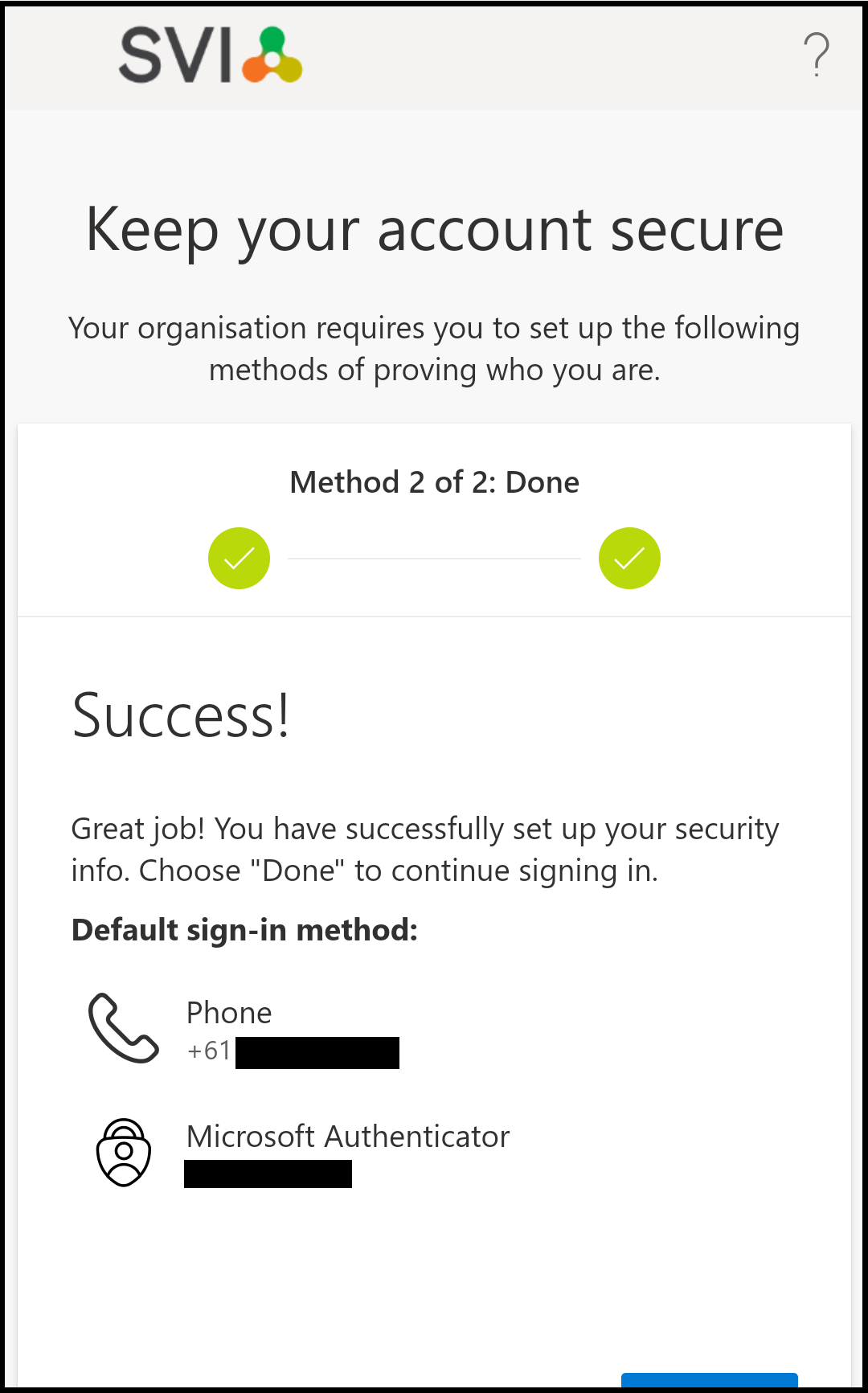...
The Authenticator app on your phone functions as a physical key to your account. This means that if you lose your phone, uninstall the app, wipe/reset your phone, or get a new phone then you will not be able to verify your identity to access your account. You can set your phone number as a secondary authentication method to cover these circumstances so that you can still access your account and then add a new Authenticator app.
Instructions
All you will need to complete this is a mobile phone.
...
1. On your phone web browser, navigate to https://aka.ms/mysecurityinfo. | |||
2. Sign in with your email address. | |||
3. Enter your password or Temporary Access Pass (if you have been given one). | |||
4. You will be prompted “More information required”. Click Next. | |||
5. Click the Download now link in the blue font. | |||
6. This will take you to the Microsoft Authenticator app in either the Google Play Store or the Apple App Store. Download and install the app. | |||
7. Return to your web browser and click the Next button. | |||
8. Click the Pair your account to the app by clicking this link button in the blue font. | |||
9. This should open the Authenticator app and add your account automatically. You should see an entry with St Vincent’s Institute and your account listed underneath. | |||
10. Return to your web browser and click the Next button | |||
11. It will now test that the app is working correctly by sending you a test notification. Open the notification when it appears and then click the approve button. | |||
12. You will then need to set up a second authentication method to use as a backup in case the app is not working or is inaccessible.
| |||
13. After successfully setting up and verifying your Authenticator app and phone number, you will now be able to use either of these to complete Multi-Factor Authentication when signing in to your Microsoft account |
Troubleshooting
If you encounter any issues during setup such as:
...
You will need to start again from the beginning by following the below:
Remove the failed SVI account from the Authenticator app (if present)
Open the app
Tap on the St Vincent’s Institute entry with the account you’re trying to set up
Click the Settings cog icon at the top right
Click “Remove account”
Close any browser windows
Try using a private/incognito window
Follow the above instructions again from Step 1
If you continue to encounter issues with setting up your Authenticator app, please submit an IT Request. Please include details such as which step above you cannot get past.
Related articles
| Filter by label (Content by label) | ||||||||||||||
|---|---|---|---|---|---|---|---|---|---|---|---|---|---|---|
|