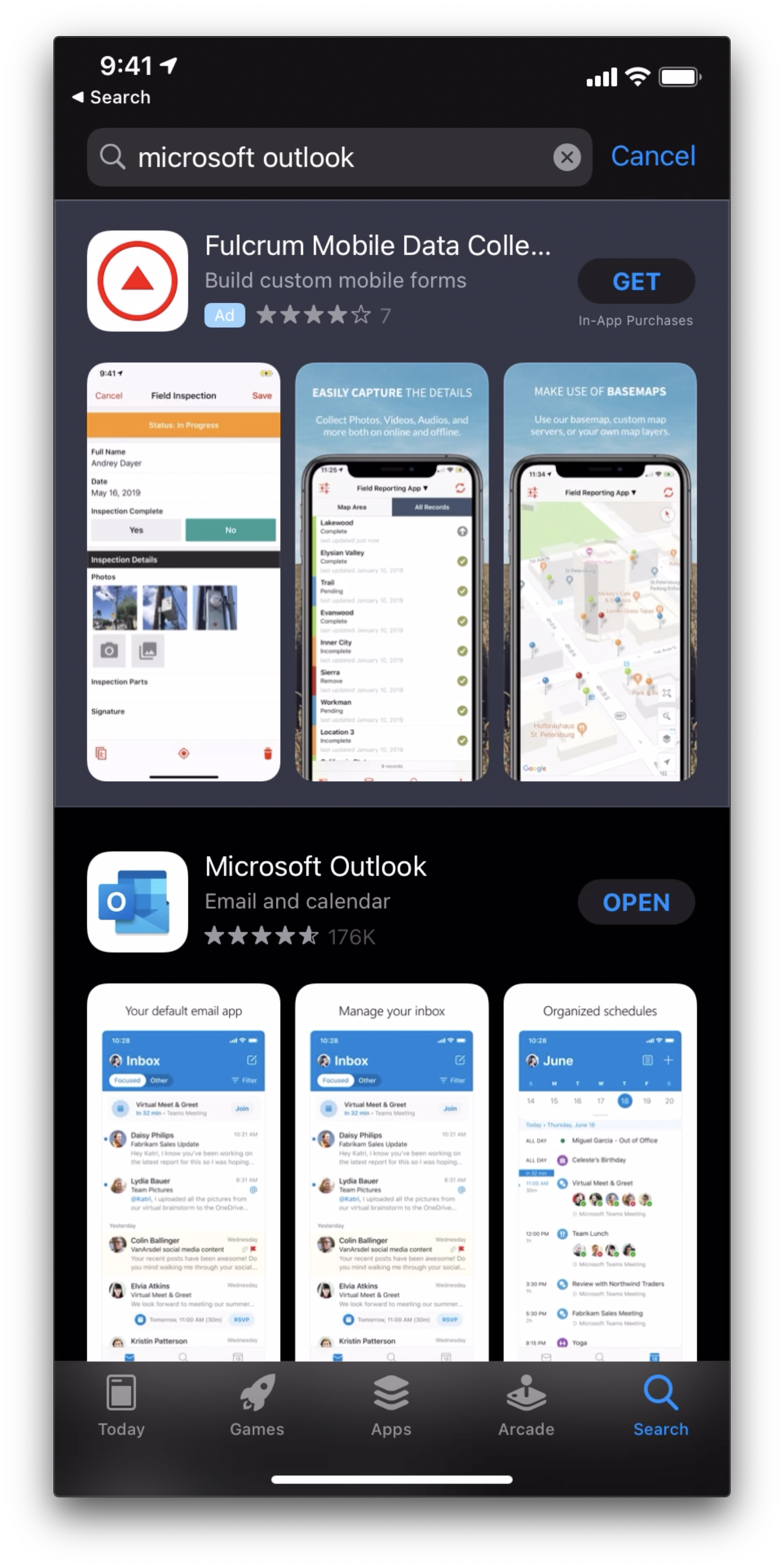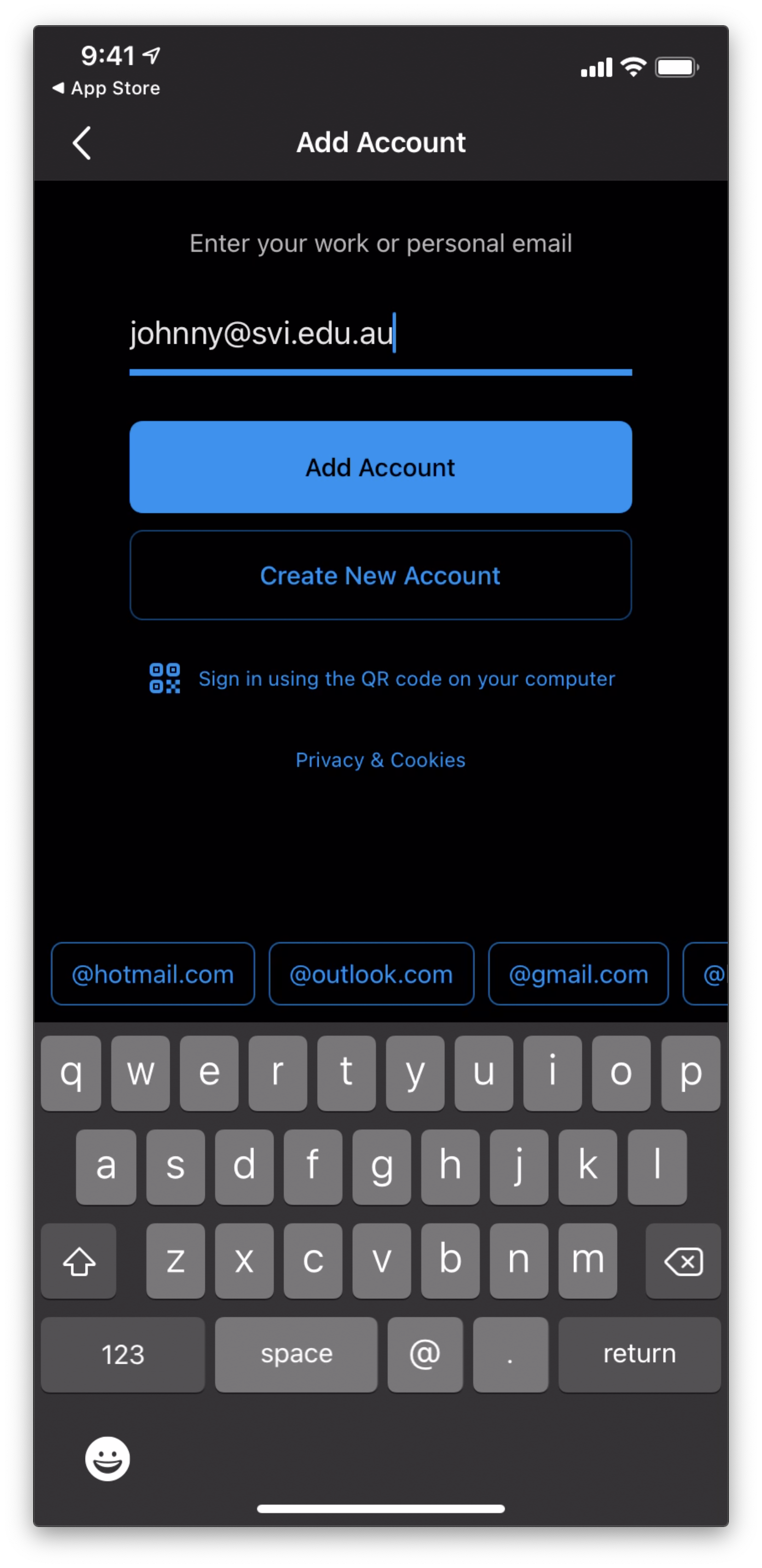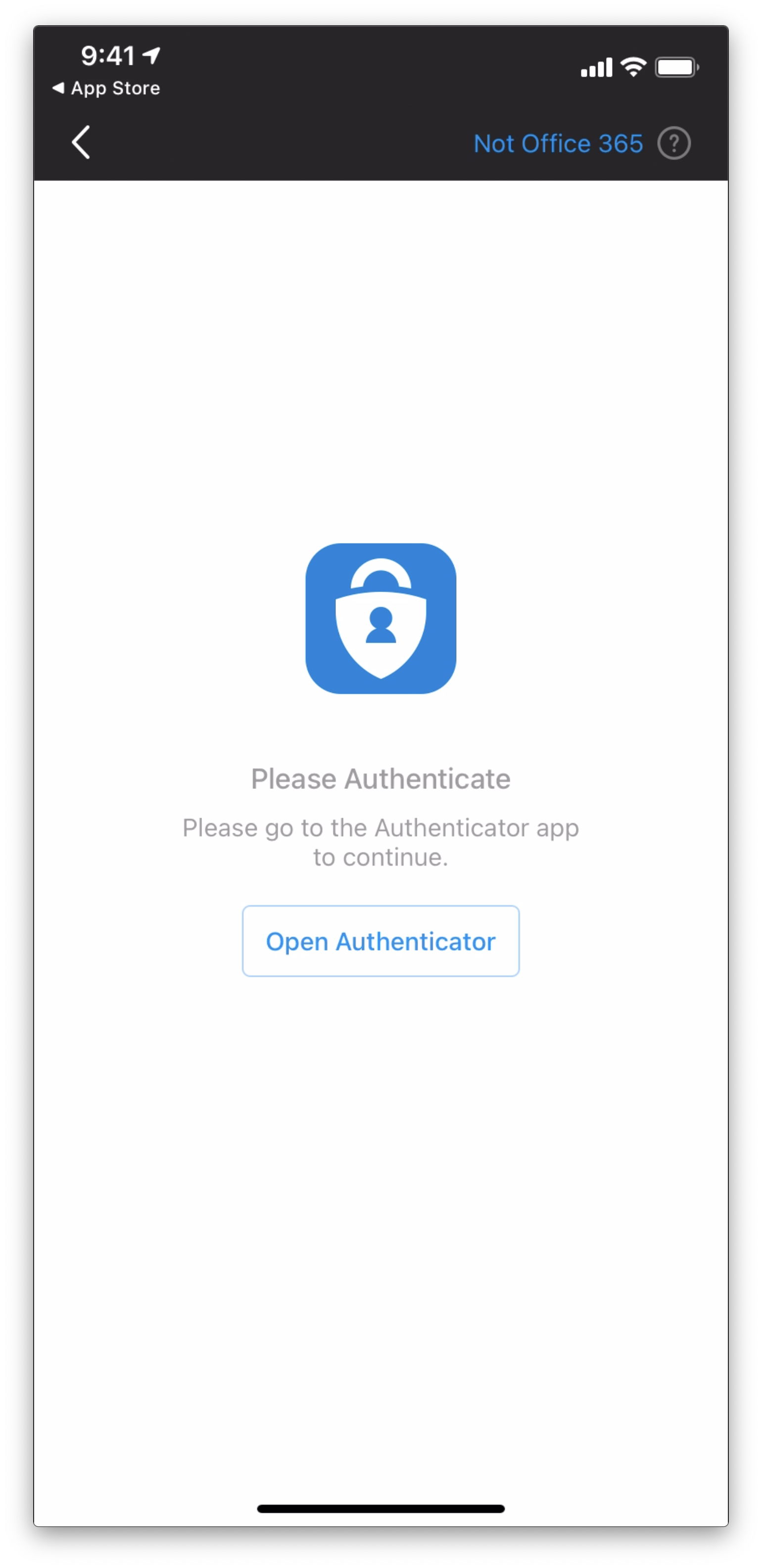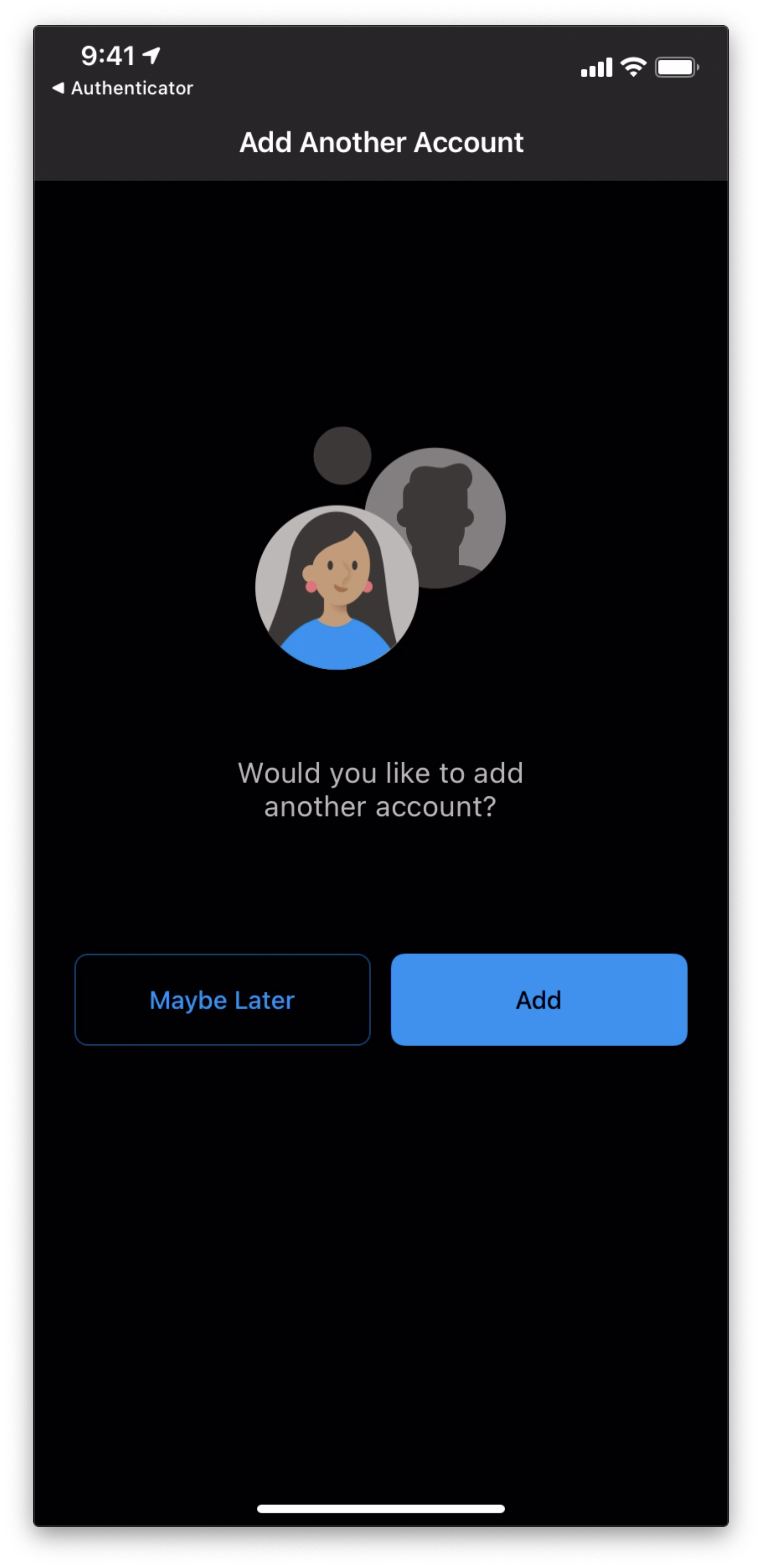This document will cover setting up your NRL email on your personal iOS device.
NOTE: Please do not use Microsoft Outlook on your phone to setup your NRL Email as it is non-functional.
Instructions
...
Select Passwords and Account on your device.
...
Select Add Account on your device.
...
Select Microsoft Exchange on your device.
...
Input your NRL email address.
A description isn’t necessary but if you have other email accounts on your phone, you may wish to input Work or NRL as your description.
...
Select Configure Manually as your device is unable to automatically configure these details.
...
You will now be prompted to enter your NRL password.
Select Next when finished.
...
You will now be required to input the following details:
Server: mail.mailguard.com.au
Domain: <leave empty>
Username: your email address
Password: your email password.
NOTE: for NRL staff, your email password is different to your normal password. If you do not know what this password is, lodge an IT Request.
...
Once complete, it will ask you what you wish to sync on your phone.
If you’d like access to your NRL contacts, select Contacts.
If you’d like access to your NRL calendar, select Calendars.
Otherwise Reminders isn’t necessary and we’d recommend you have this turned off.
...
Due to our introduction of MFA (Multi-Factor Authentication) to SVI, you must use the Microsoft Outlook app on your device as it is the only application that is compatible with MFA.
Instructions
On your device, head to the App Store and search for Microsoft Outlook. | |
Once downloaded, open the app on your device. You will be asked to input your email address. For the purposes of signing in, you will need to input the following details. For example: Select Add Account once completed. | |
You will receive a prompt asking for your password. This will be your normal computer login password. | |
During this process you may receive an authentication prompt or be asked to go to the Microsoft Authenticator app, this is to ensure the Outlook app can appropriately approve the prompt. | |
If you receive this screen, you will know the account addition has been successful. Simply hit the Maybe Later button and you will be taken to your mailbox. When taken to your mailbox for the first time, you will be asked if you wish to approve notifications. You can select yes or no and this option can be changed if desired. In future, to access your NRL email, you’ll simply need to open the Microsoft Outlook app on your device. |
Related articles
| Filter by label (Content by label) | |||||||||||||||||||
|---|---|---|---|---|---|---|---|---|---|---|---|---|---|---|---|---|---|---|---|
|