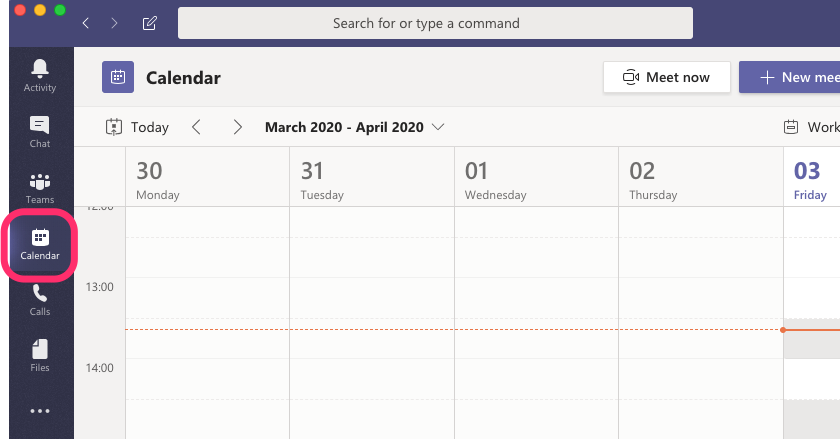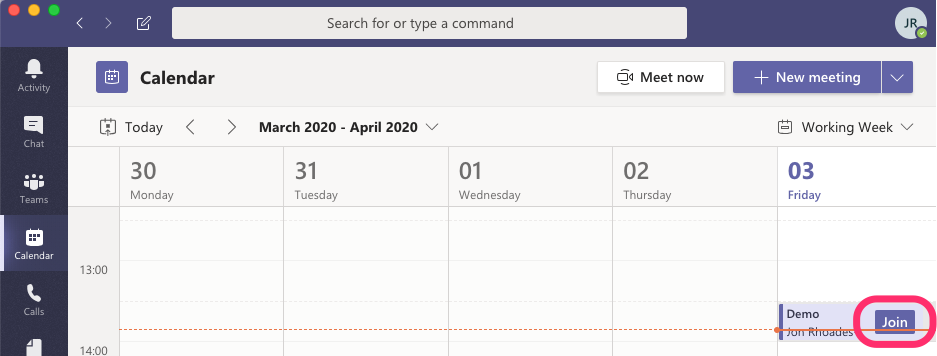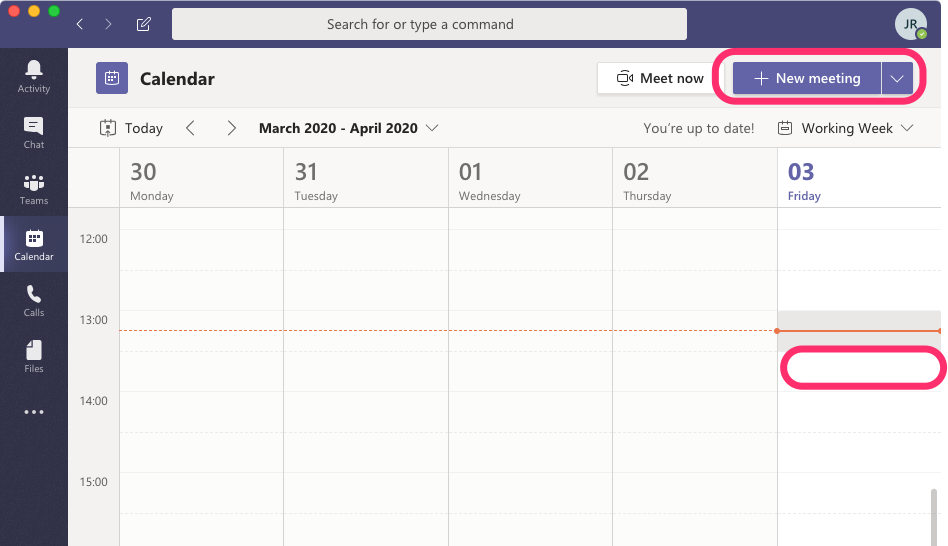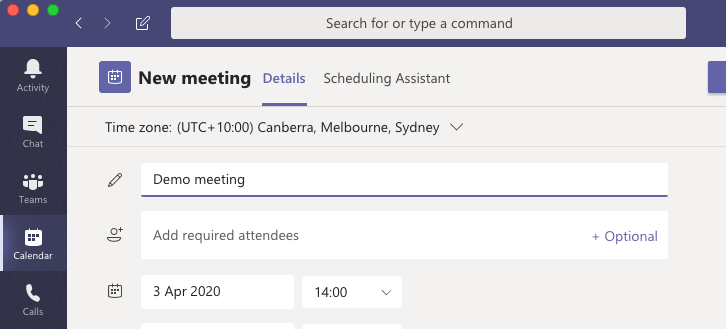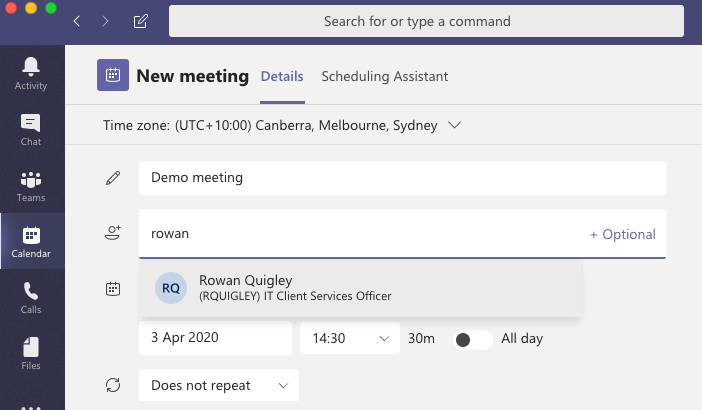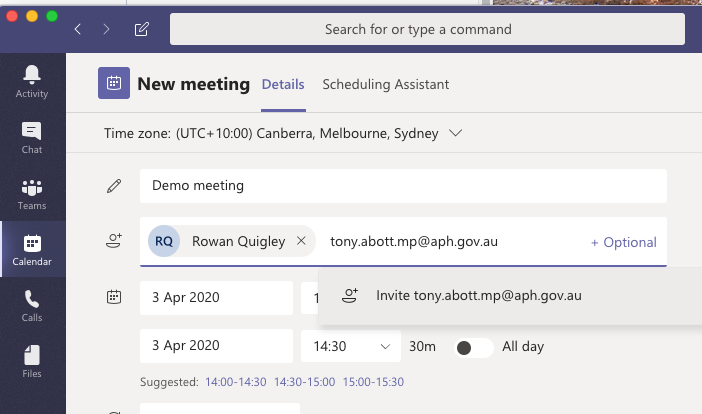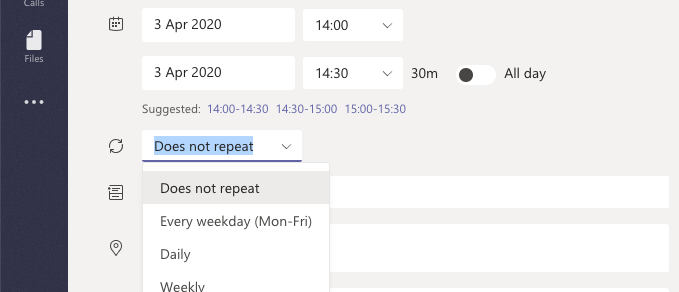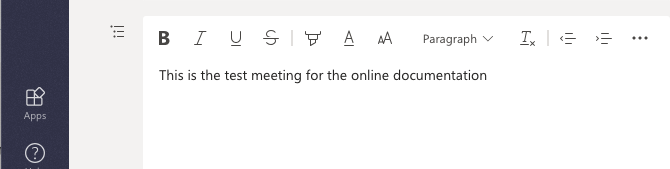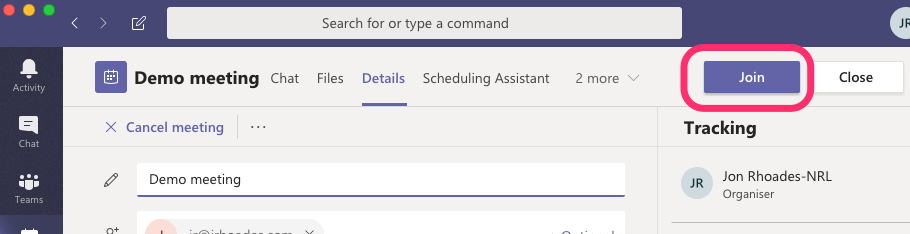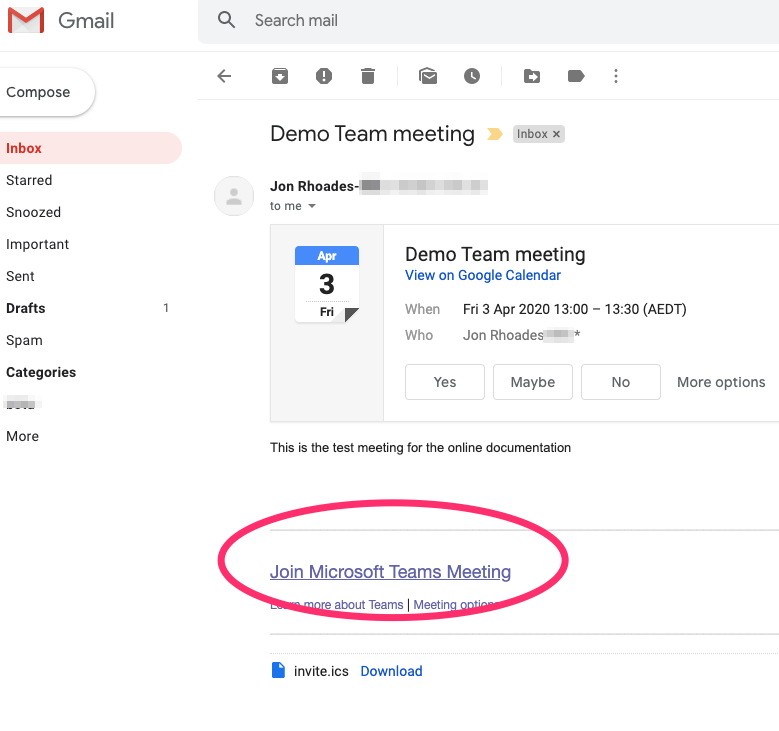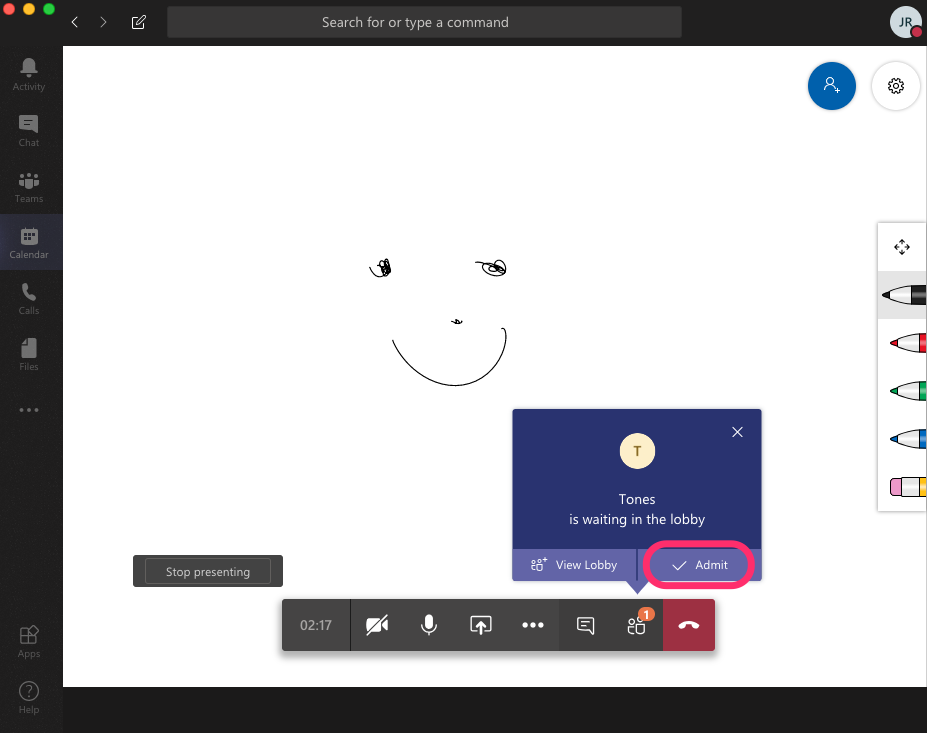...
Open the desktop Teams application and select calendar on the left sidebar |
Either click New Meeting or drag to select the desired meeting time on the calendar |
Give your meeting a title |
Type in the name of the attendees, internal attendees will populate automatically. |
External email addresses, need to be “invited” |
Check the date and time of the meeting. You can set the meeting to repeat as required |
Add a description for the meeting. This will be shown in the invite that people receive |
Click save. All attendees will get a calendar invitation sent for the meeting with joining instructions |
To start the meeting, click “Join” on the calendar entry Or you can click “Join” on the calendar itself |
Attendees can click the link on the invitation they get emailed |
All external users get the same link and they are asked to enter their name when they connect. You can send this link to a group of people to use. You might send the invite you your personal email account and then copy that link and forward it one to your list of attendees. The link will look something like this. |
External users wait in “the lobby” until they are admitted |
...