...
Open SVI app store (Company Portal for Windows or SVI Self Service for MacOS) Search for and install the Microsoft Remote Desktop app  Once installed, open the app and click the + button 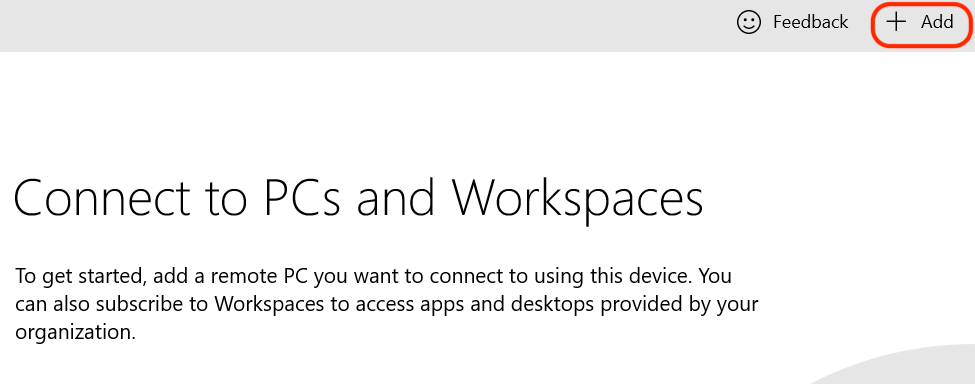 Add Workspace 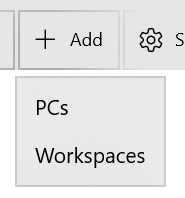 Enter https://remote.svi.edu.au and wait until the full workspace appears 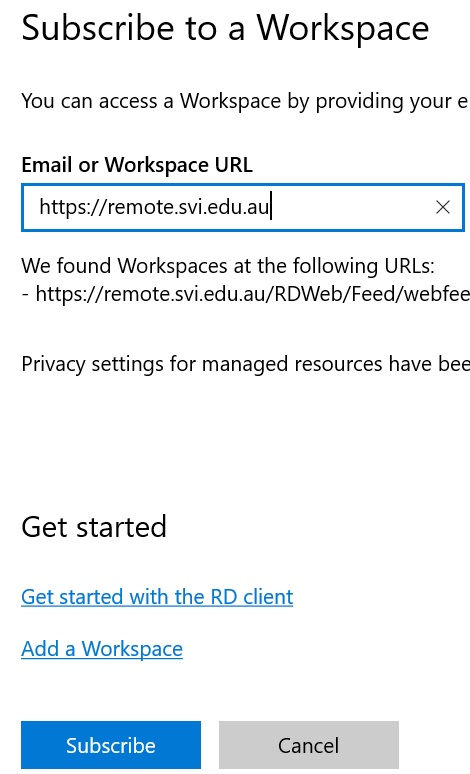 Click subscribe Click the + button next to user account and enter your user account credentials - username should be prefixed with ad\ 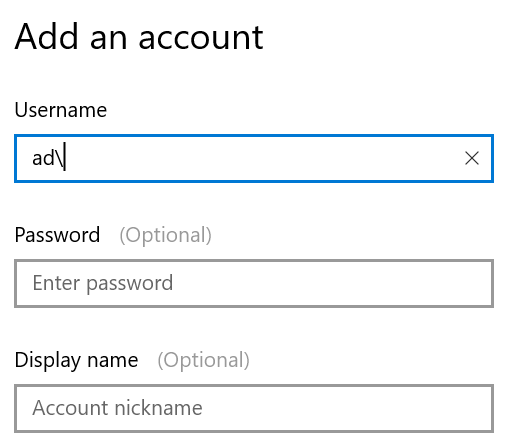 Click Subscribe again You will see the resources you have access to (this may vary depending on your permissions and role) 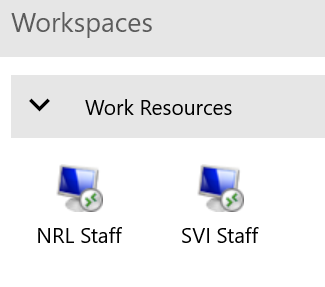 Doubleclick the resource you want to connect to, your user details are already saved so you won’t need to enter those. Complete the MFA prompt on your phone You will then connect to the remote desktop
NOTE: For your username, you will be required to place “ad\” in front of your username. |
Troubleshooting
...
If you are having trouble connecting to a resource, go into the settings/preferences and remove your user account then recreate it.
...