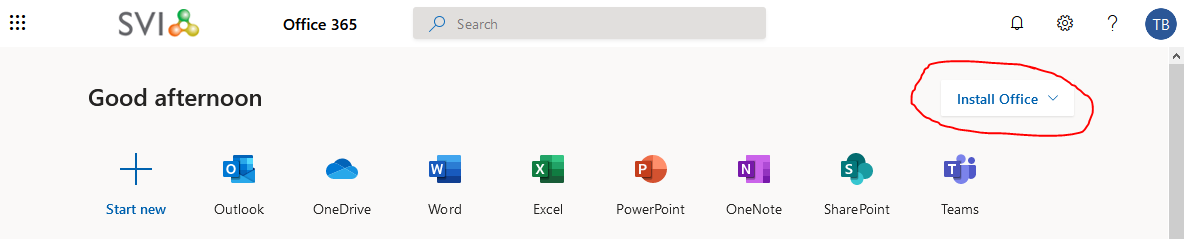...
Word | Excel | PowerPoint | Outlook |
OneNote | SharePoint | OneDrive | Microsoft Teams |
Instructions
| Note |
|---|
Please do not follow these instructions for SVI devices - Office products should already be installed and licensed. If you are having issues with Office products on SVI devices, please lodge an IT Request. |
Navigate to the website https://www.office.com
Click the Sign In button at the top right of screen and sign in with your SVI email address and password
Click the Install Office button as shown below:
Click Office 365 apps in the dropdown menu that appears
This will then download an installer package - click the Run button that appears
Follow the prompts to install the apps
Once these have finished downloading and are installed, when you first open a program you may be prompted to sign in to activate the licence. Put in your UPN - this is your <username>@svi.edu.au
If your account was created prior to 2015, you may have a username that has been shortened to 8 characters
For NRL staff, this is not your @nrlquality.org.au email address - ensure you put @svi.edu.au.
This licence will stay active as long as your SVI IT account is active.
Related articles
| Filter by label (Content by label) | ||||||||||||||
|---|---|---|---|---|---|---|---|---|---|---|---|---|---|---|
|