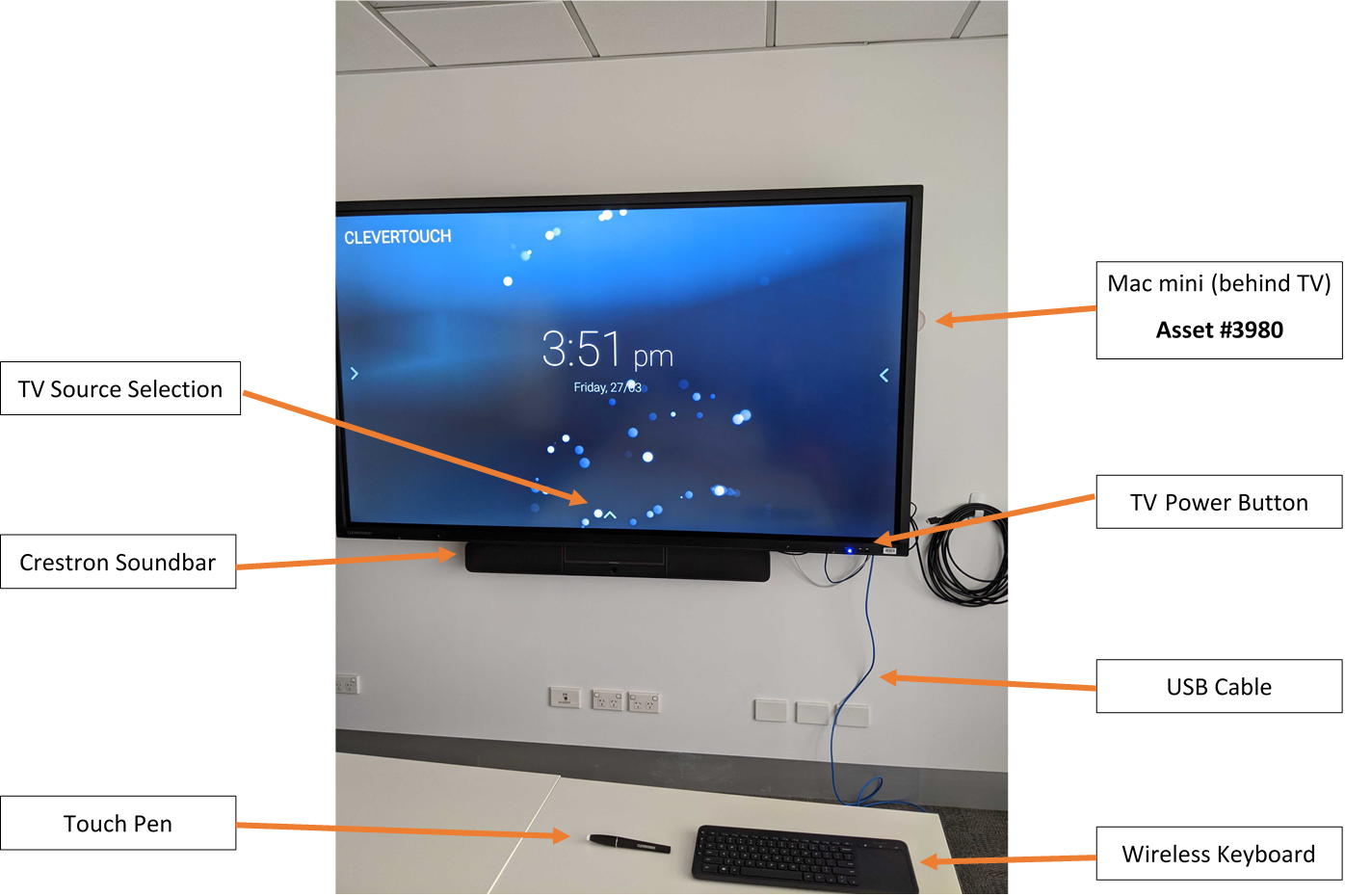AV Equipment
Turning on the TV and Mac mini
Turn TV on using the Power Button on the front of the TV, next to the red/blue light.
Ensure the TV Source shows as HDMI 2.
If you are unsure, use the Touch Pen to press the Up arrow at the bottom middle of the TV screen.
This gesture will only work on the home screen, you will need to press the home button to the right of the screen to be brought to the home screen.
Change this to HDMI 2.
Check the wireless keyboard is turned on.
Use the mouse trackpad and/or press a keyboard button to wake up the Mac Mini.
Wait up to 15 seconds and you should see the login screen or desktop.
If not, see Troubleshooting – no login screen or desktop section below.
Log in with the username svi and password svi
Transfer documents or presentations to the Mac mini by using the USB cable.
Alternatively, if you do not have a USB drive available, open Firefox and sign into your email/OneDrive (www.office.com).
You can mount your network drives by navigating to Finder > Go > Connect to Server > smb://groups.svi.edu.au/groups or smb://homes.svi.edu.au/USERNAME.
DO NOT SELECT REMEMBER IN KEYCHAIN.
Please remember to eject your network drives once you are finished. The easiest way to do so is to restart the Mac Mini.
Troubleshooting
No login screen or desktop
Ensure the TV is powered on
Press the INPUT button on the top right of TV remote and ensure HDMI 2 is selected
Ensure the Mac mini is turned on – check the power button is illuminated. There is a white light visible on the top of the unit if it is turned on.
Check the keyboard is turned on
Disconnect the HDMI cable from the back of the Mac mini and reconnect it
Check the batteries in the wireless keyboard
Reboot the Mac mini by holding down the power button until it turns off, then turn it on again
Audio issues
The Speaker Output should be Crestron Soundbar
If Crestron Soundbar is not in the list, ensure the Crestron Soundbar has a horizontal green light along the front of the soundbar.
Unplug and plug back in the soundbar from the Mac mini, this is the black cable plugged into the USB-C Adaptor (next to the red HDMI cable).
If the Soundbar is still not showing, pull the power on the Soundbar and leave it unplugged for 30 seconds before plugging it back in again. It may take up to 2 minutes for the Soundbar to boot up.
Microphone issues
The Microphone input should be Crestron Soundbar
If Crestron Soundbar is not in the list, ensure the Crestron Soundbar has a horizontal green light along the front of the soundbar.
Unplug and plug back in the soundbar from the Mac mini - this is the black cable plugged into the one of the bottom USB ports on the Mac mini.
If the Soundbar is still not showing, pull the power on the Soundbar and leave it unplugged for 30 seconds before plugging it back in again. It may take up to 2 minutes for the Soundbar to boot up.
Camera/video issues
If there is no camera detected, ensure the Crestron Soundbar has a horizontal green light along the front of the soundbar
Unplug and plug back in the soundbar from the Mac mini - this is the black cable plugged into the one of the bottom USB ports on the Mac mini.
If the Soundbar is still not showing, pull the power on the Soundbar and leave it unplugged for 30 seconds before plugging it back in again. It may take up to 2 minutes for the Soundbar to boot up.