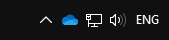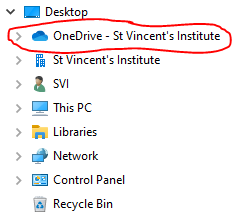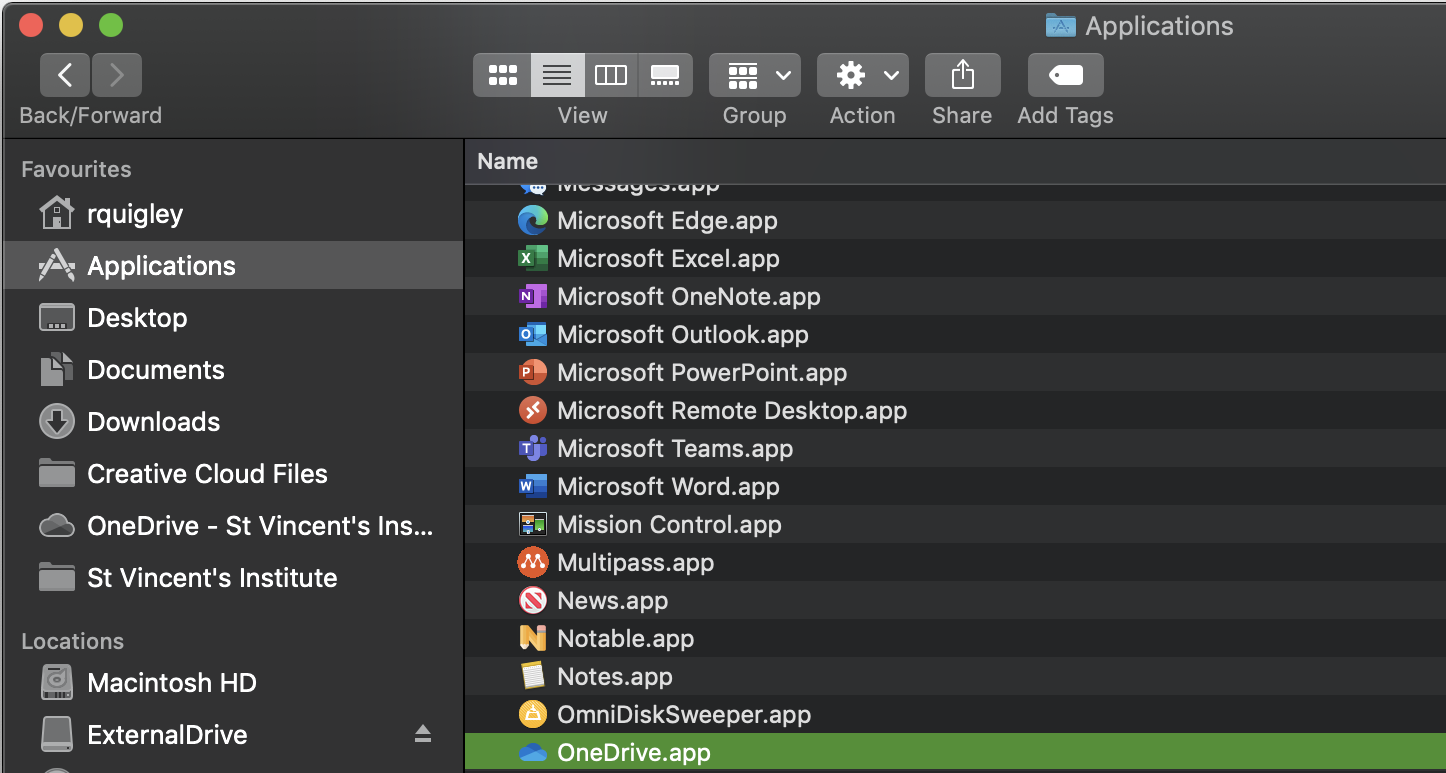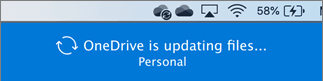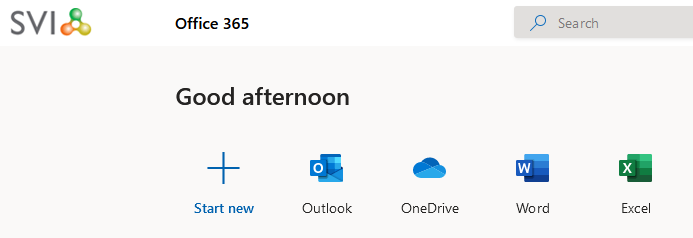OneDrive
All OneDrive storage is for a single user. Every SVI staff and student account has access to 1 TB (1000 gigabytes) of OneDrive storage space with their SVI account.
You will need to use your SVI UPN (User Principal Name) to access OneDrive, which is in the format <username>@svi.edu.au.
OneDrive can be accessed through either:
The client application available for macOS, Windows, Android and iOS
A web browser by navigating to www.office.com
The Microsoft Teams application
The application is the primary way to use OneDrive. It will show you another “folder” inside Explorer or Finder that you use much like you would use folders on a hard drive or network drive. You can then access this through OneDrive anywhere, without having to be connected to the SVI network, and you are protected from hardware failure as this is not only stored directly on your device.
OneDrive application
Windows
This is installed by default on all Windows PCs. You can find this either by pressing the Windows or Search button on the left side of the taskbar and typing onedrive until it appears in the list.
Once you have signed in with your SVI UPN, you will find the OneDrive logo on the bottom right of your taskbar, as well as seeing the folder in Windows Explorer:
Mac
OneDrive is pre-installed on all SVI macOS devices.
For personal macOS devices, this can be found in the App Store.
Once installed, you will find it in the Finder → Applications folder.
Once you have signed in, you will see the OneDrive cloud logo in your top menu bar, as well as the OneDrive - St Vincent’s Institute folder in Finder (as per above picture)
OneDrive web browser
In any web browser, navigate to www.office.com. Click the Sign In button and put in your SVI UPN and password.
You will now see all of the Office 365 apps you have access to, including OneDrive: