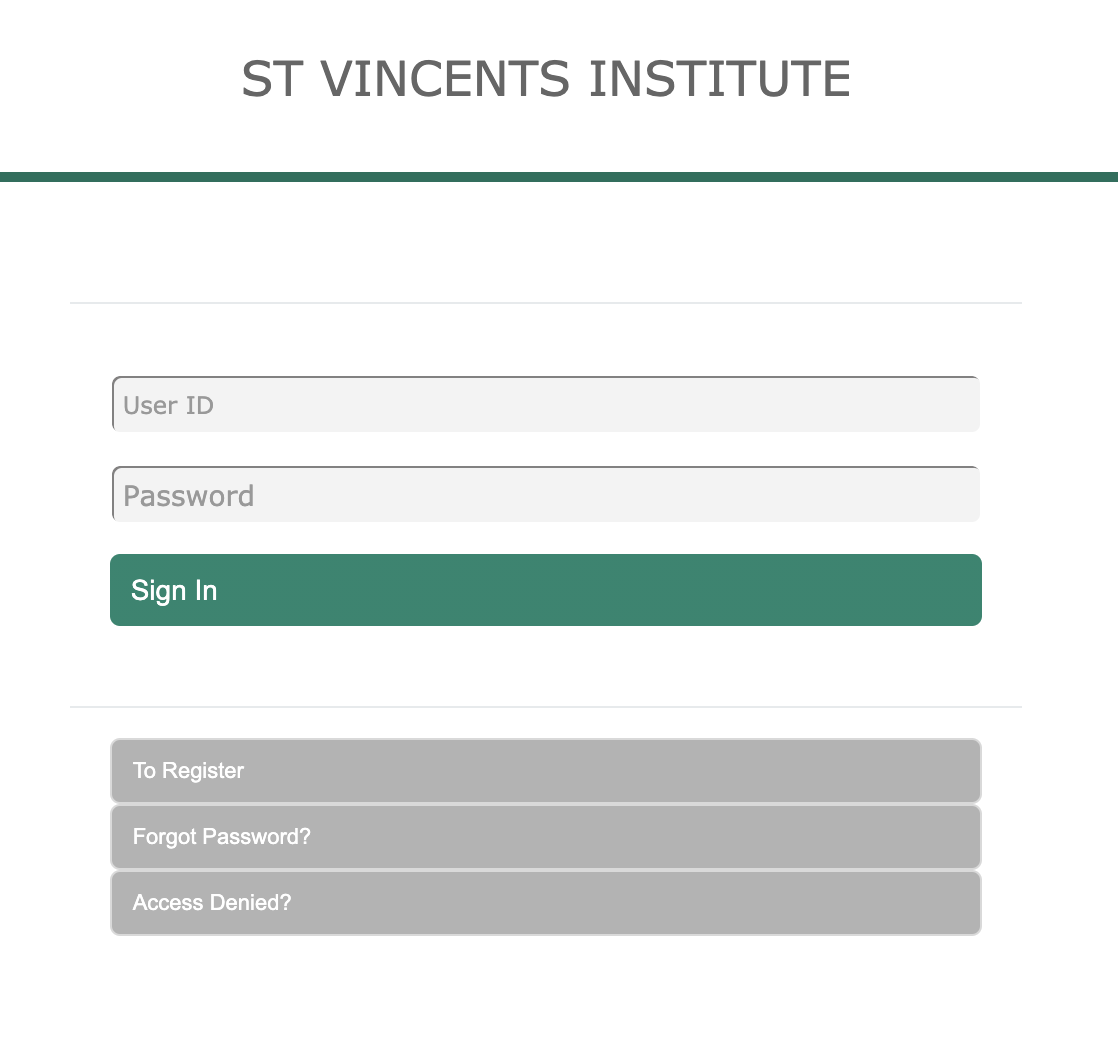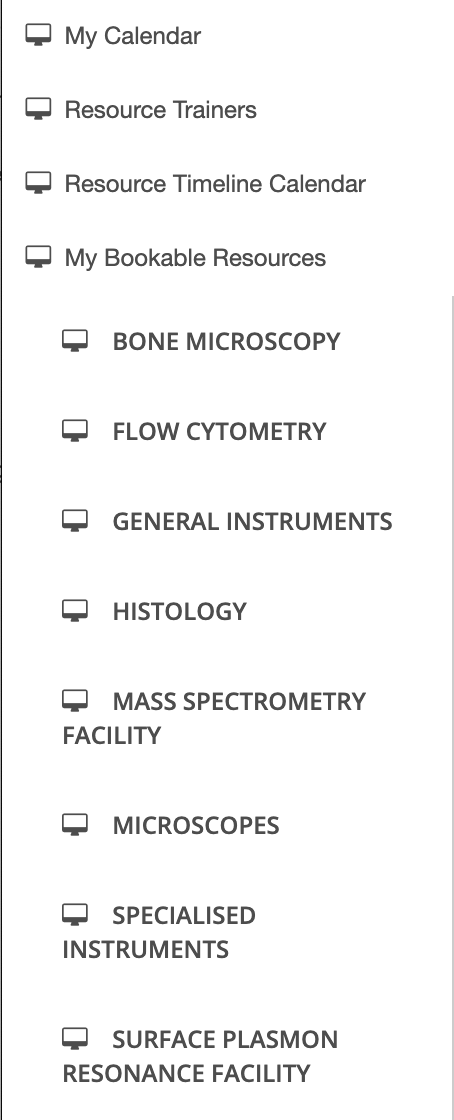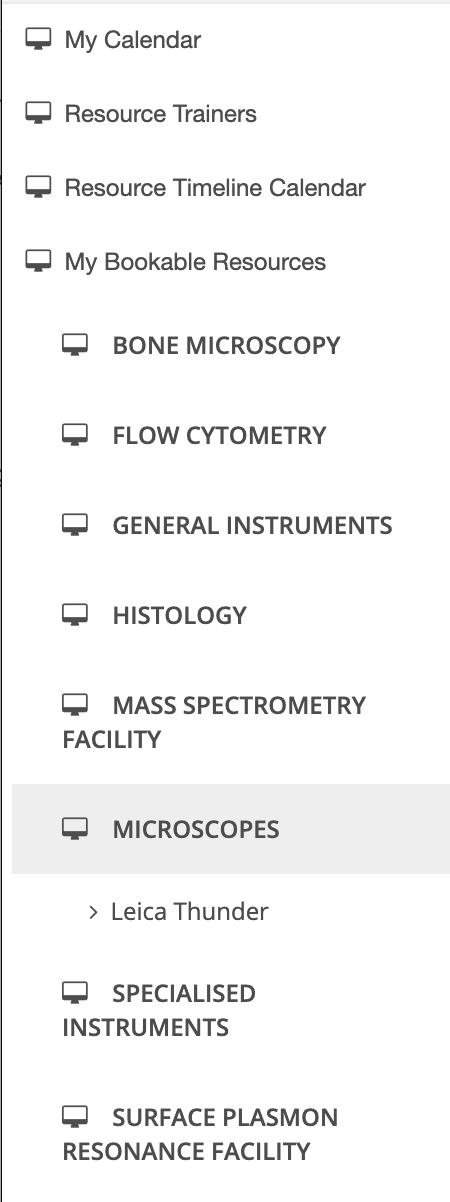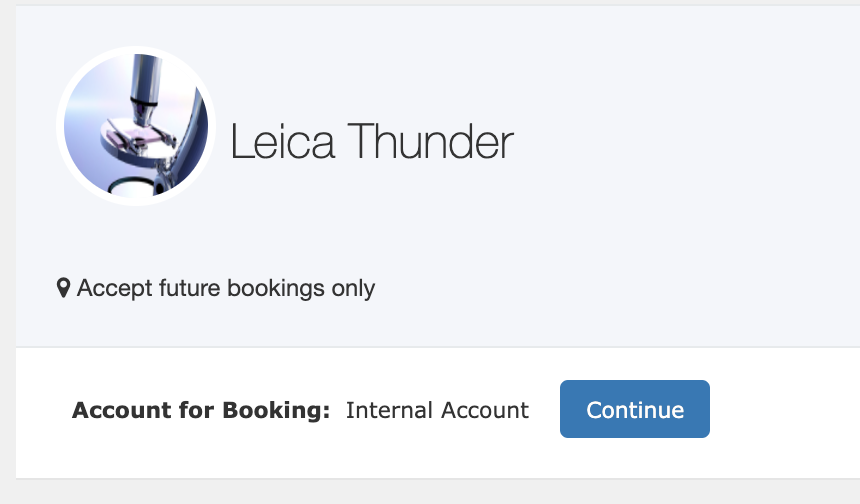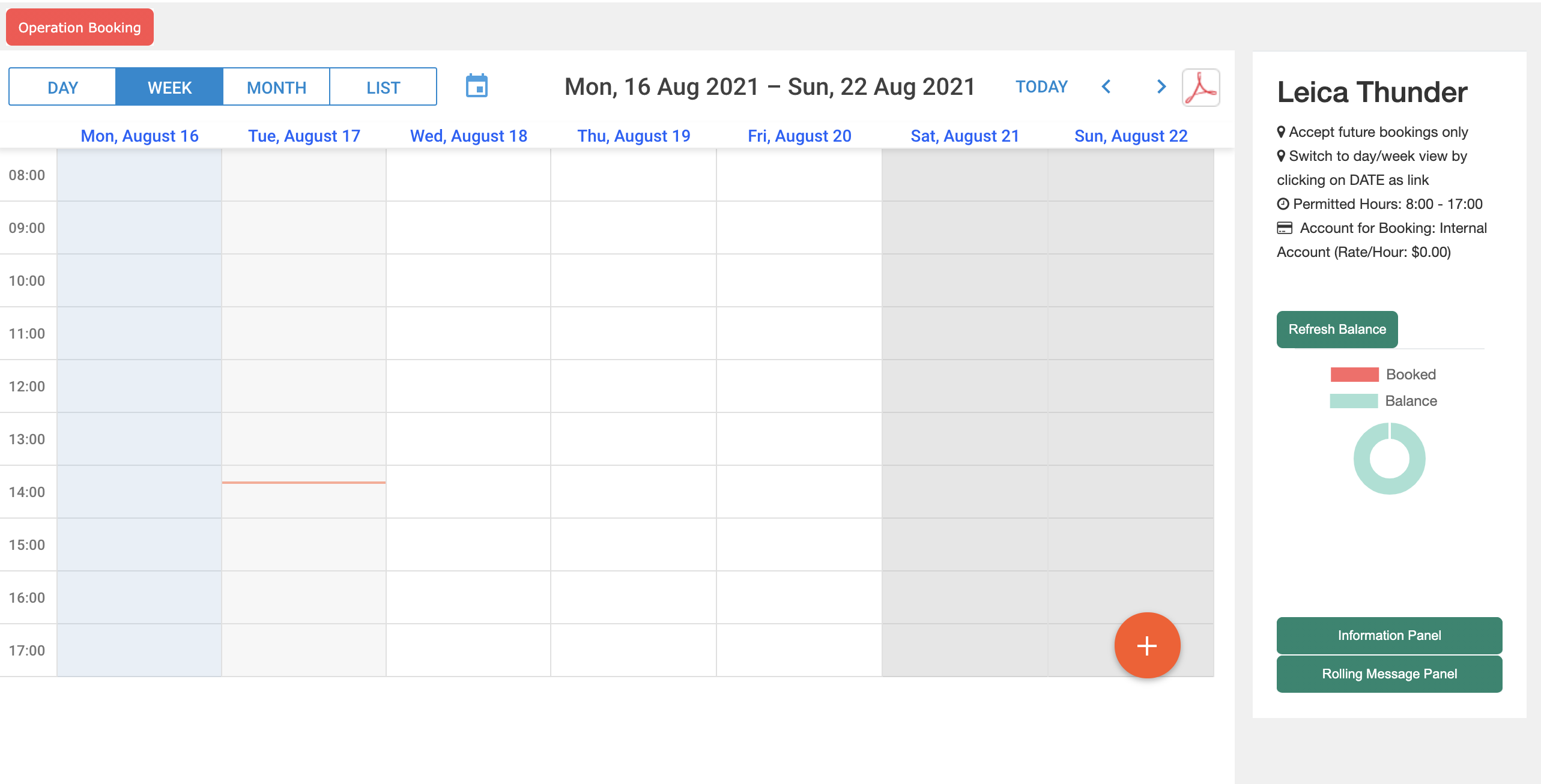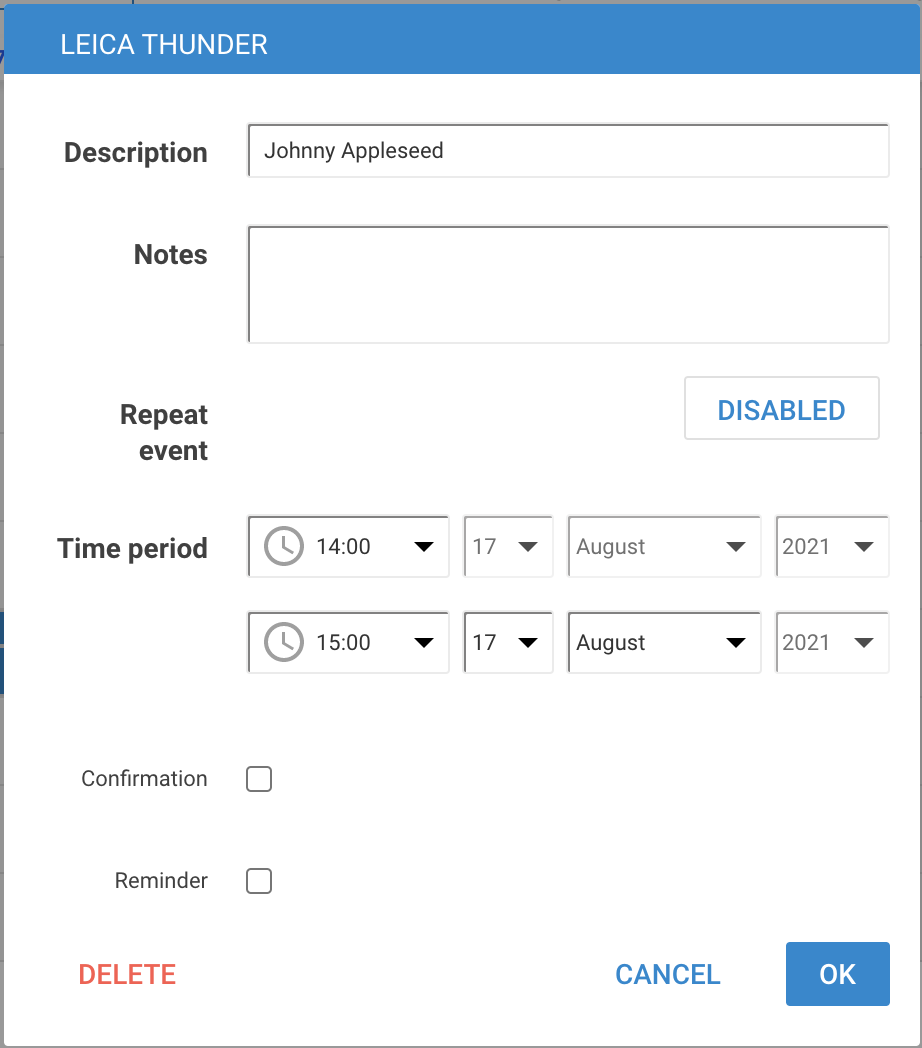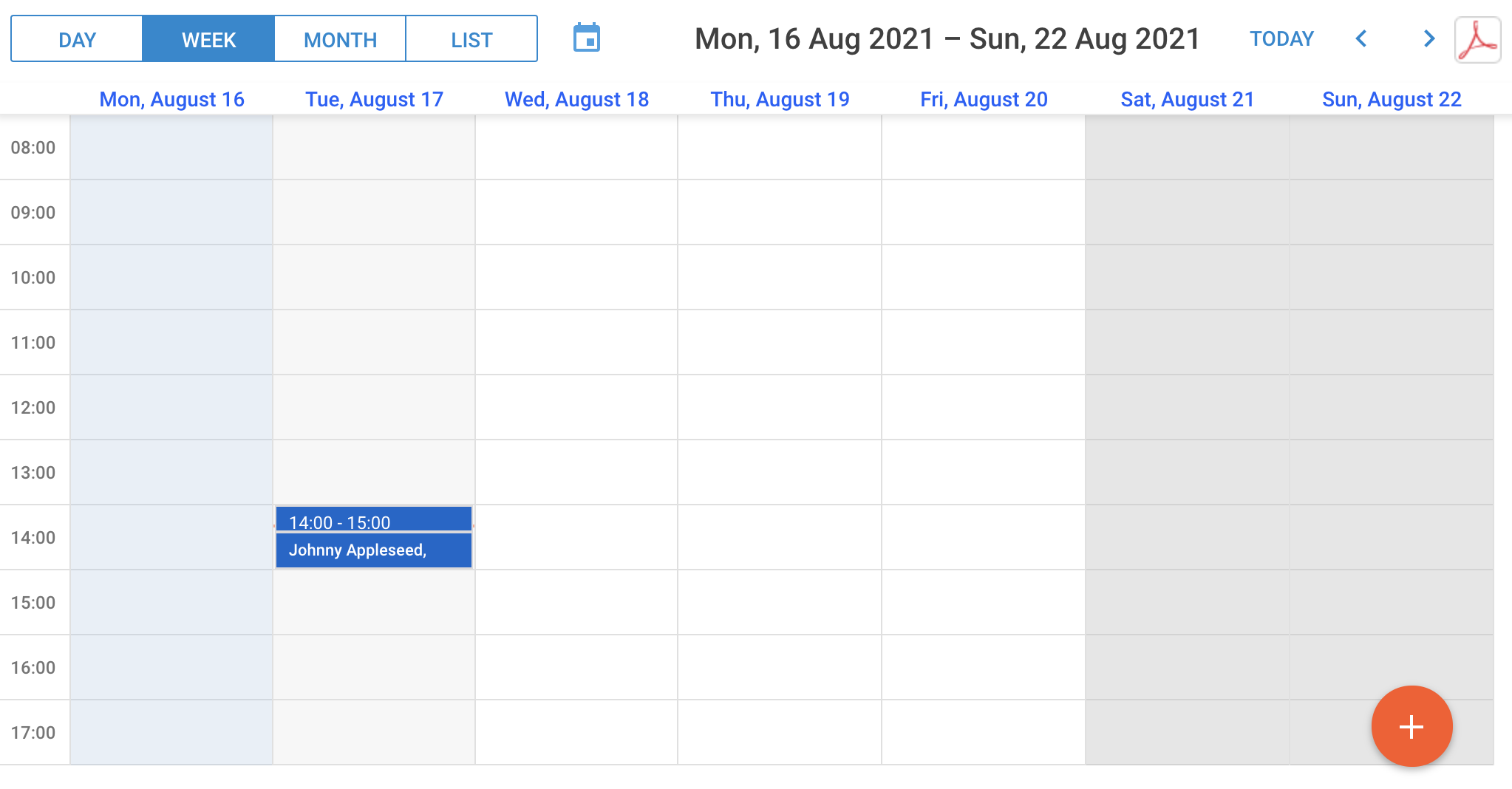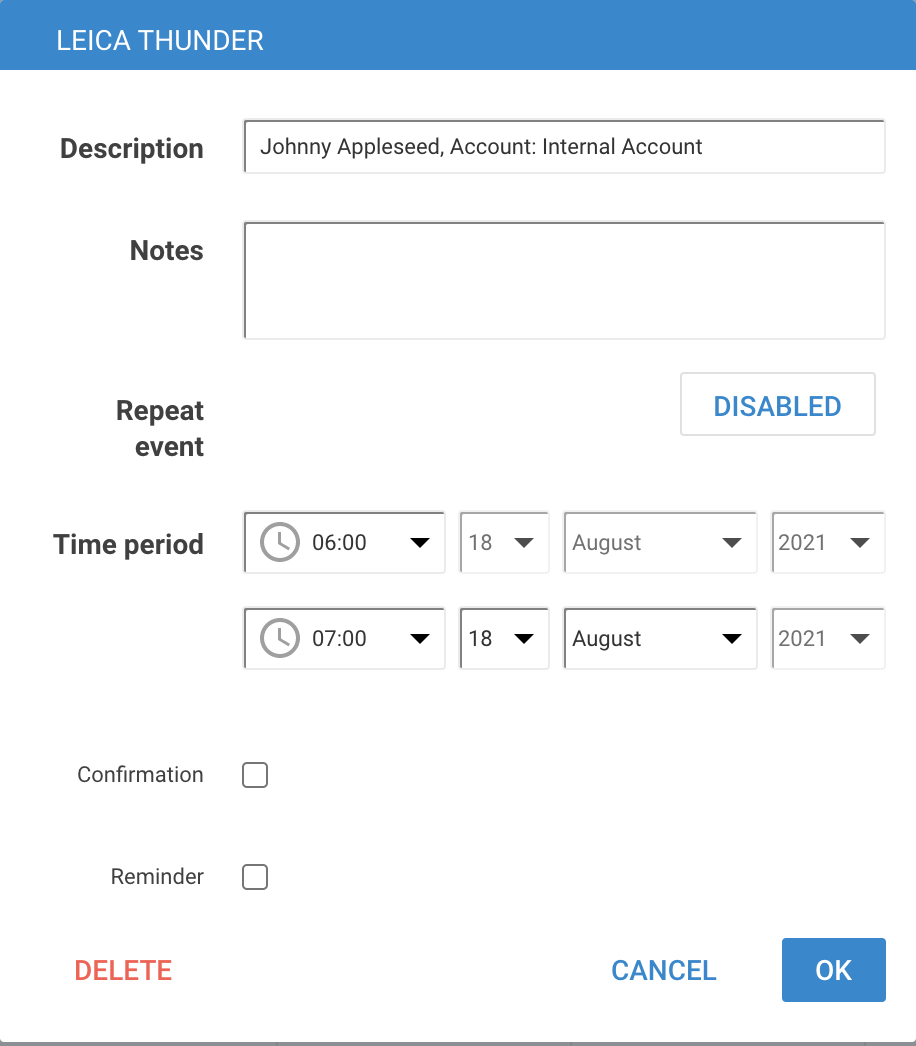This article will cover how to book a resource in the AC Lab Booking System. Please note: You are required to have an account to book a resource, if you do not have one, please follow this article for the steps required: AC Lab Booking System - Account Creation
Log into the Booking System with your usual username and password combination. | |
Select one of the categories on the left hand side to select your chosen resource. | |
For this example, we’ll be selecting the Leica Thunder. | |
Select your chosen Project ID and click continue, for most people, Internal Account will be your only option. | |
Here is a brief overview of the booking system. You can book by either clicking a time on the calendar itself, or selecting the Orange plus button on the right hand side of the screen. | |
Your name will be automatically pre-filled in the Description box. Simply select the date and time you wish to book the resource for. Depending on the resource, you’ll either need to book it for a minimum of 15 minutes or 1 hour. | |
Once you’ve completed booking the resource, you’ll see the time/date selected as well as your name listed. | |
To cancel your booking, simply click the booking and select the DELETE button in the bottom left hand corner of the popup window. |
| Note |
|---|
NOTE: You will be able to cancel your booking at any time unless the booking has already begun. If you need it cancelled, please contact SVI IT at https://it.svi.edu.au to have it cancelled if you were unable to attend. |
...