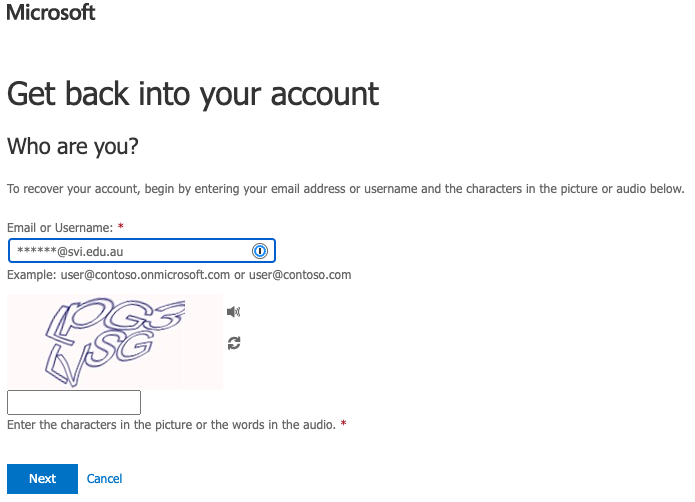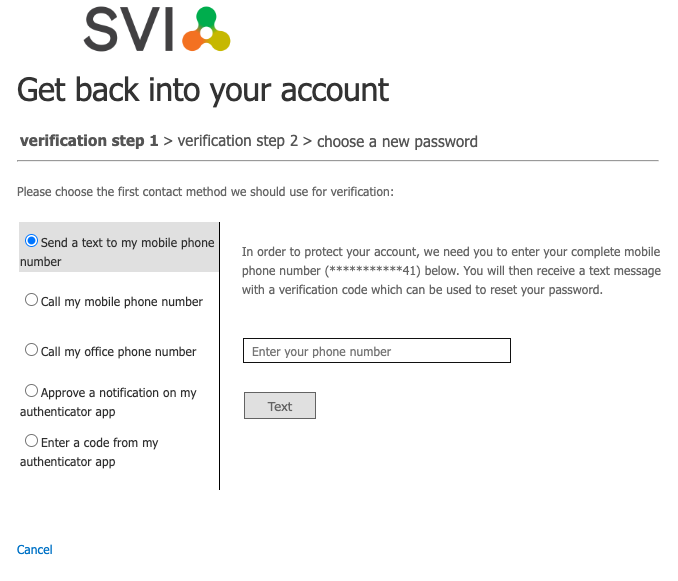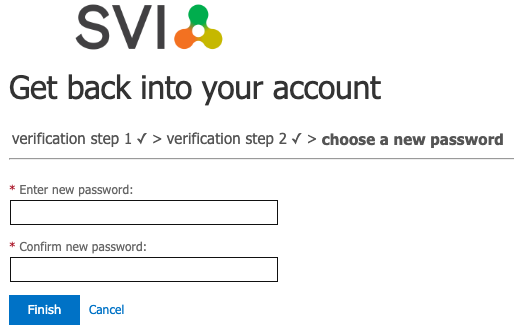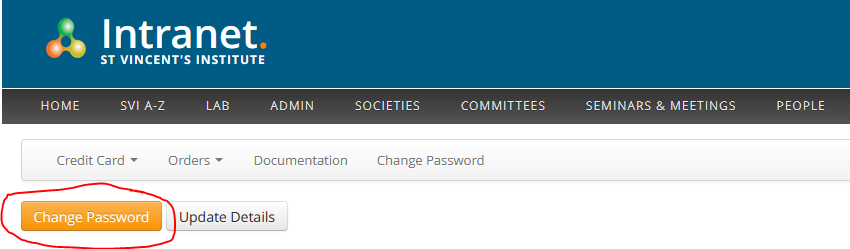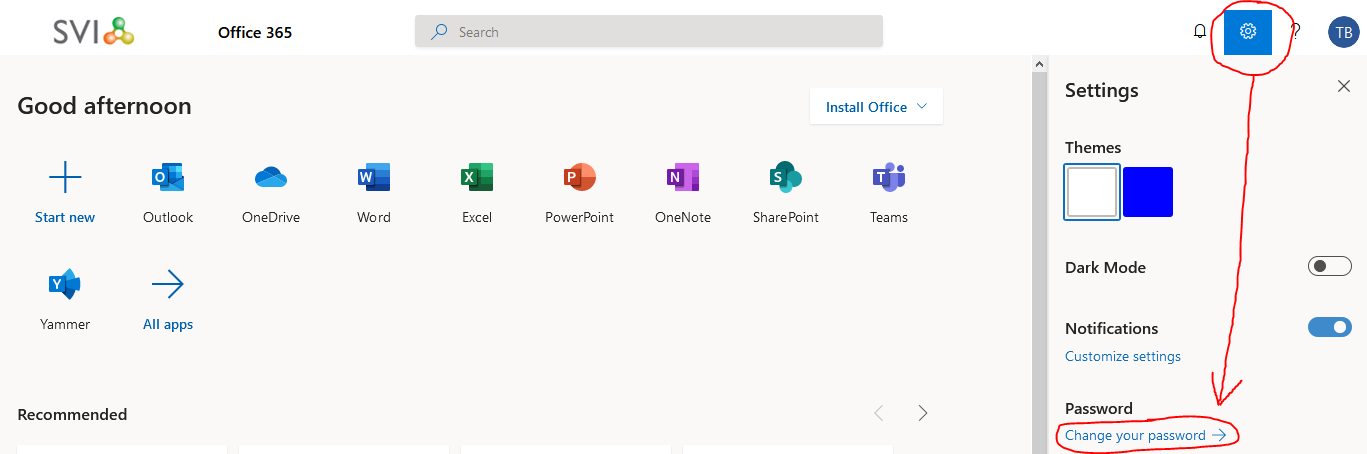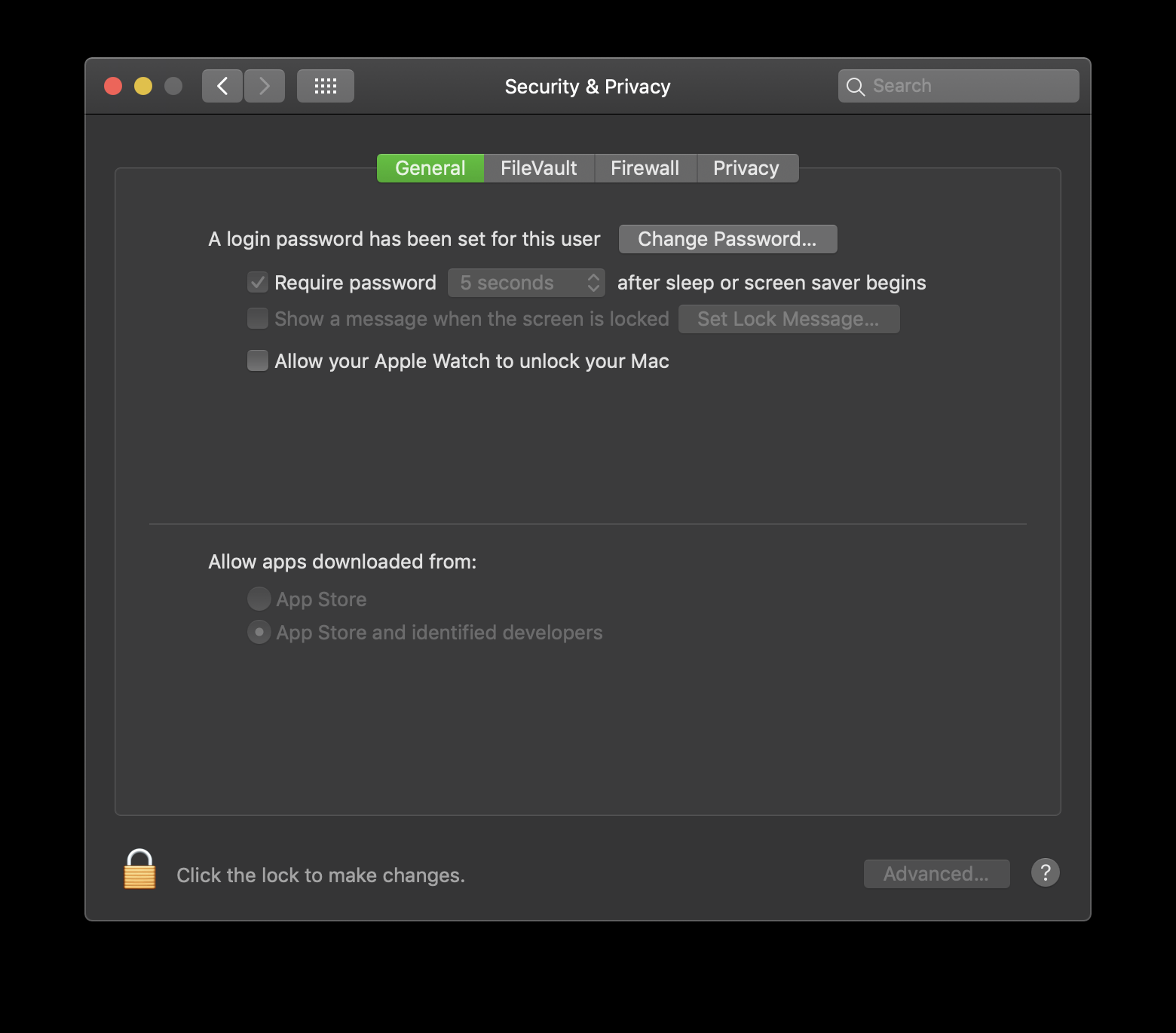There are several different methods you can use to To change your SVI password, as detailed below. The easiest methods are either the Intranet or Office website as they can be done from anywhere and do not require an SVI device.
...
SVI device
...
On-site
...
Mac
...
Windows
...
Method 1:
Intranet
...
| Status | ||||
|---|---|---|---|---|
|
...
| Status | ||||
|---|---|---|---|---|
|
...
| Status | ||||
|---|---|---|---|---|
|
...
| Status | ||||
|---|---|---|---|---|
|
...
Method 2:
Microsoft Office website
...
| Status | ||||
|---|---|---|---|---|
|
...
| Status | ||||
|---|---|---|---|---|
|
...
| Status | ||||
|---|---|---|---|---|
|
...
| Status | ||||
|---|---|---|---|---|
|
...
Method 3:
Windows
Ctrl+Alt+Delete
...
| Status | ||||
|---|---|---|---|---|
|
| Status | ||||
|---|---|---|---|---|
|
| Status | ||||
|---|---|---|---|---|
|
...
| Status | ||||
|---|---|---|---|---|
|
...
| Status | ||||
|---|---|---|---|---|
|
...
Method 4:
macOS
Security & Privacy
...
| Status | ||||
|---|---|---|---|---|
|
| Status | ||||
|---|---|---|---|---|
|
| Status | ||||
|---|---|---|---|---|
|
...
| Status | ||||
|---|---|---|---|---|
|
...
| Status | ||||
|---|---|---|---|---|
|
...
follow these steps:
Enter your SVI email address (NRL staff - use your @svi.edu.au not your @nrlquality.org.au address) and complete the letter matching then click
You will then be prompted for verification by 2 separate methods (you will need the mobile phone which you use for MFA on this account)
Follow the prompts and once verification is complete you will see a window asking you to create a new password. SVI’s password requirements are listed below
Click Finish
SVI Password Requirements
Minimum password length: 10 characters
...
Lower-case letter
a-zUpper-case/capital letter
A-ZNumber
0-9Symbol
! @ # $ ^ * etcDo not use
&and%symbols, these will not work
Method 1 - Intranet
In any web browser navigate to the SVI Intranet - https://intra.svi.edu.au/
Go to the Your Account section of the intranet:
Sign in with your SVI username and password if prompted
Click the Change Password button:
Method 2 - Microsoft Office website
In any web browser navigate to the Microsoft Office website - https://www.office.com
If you aren’t signed in already, click the Sign In button at the top right of the page
Click the Settings icon at the top right, and then Change your password:
Method 3 - Windows
| Info |
|---|
This method can only be completed on an SVI device |
...
...
You must be either on-site at SVI and connected to the network, or have the VPN connected if you are off-site.
...
Sign in to the computer using your SVI username and password
Hold down the Ctrl and Alt buttons and press the Delete button
Click Change your password
Method 4 - macOS
| Info |
|---|
This method can only be completed on an SVI device |
| Info |
|---|
You must be either on-site at SVI and connected to the network, or have the VPN connected if you are off-site. |
Sign in to the computer using your SVI username and password
Click the Apple menu → System Preferences → Security and Privacy
Click the Change Password… button:
After successfully changing your password
Your password will change across all SVI services across different time frames within the next hour. You will be prompted to sign in to any application that is linked to your SVI username/email address as it receives the updated password. This includes applications like Outlook, Microsoft Teams, etc.
...
After signing in to Office applications again you may see the following prompt. Please click This app only as below:
...