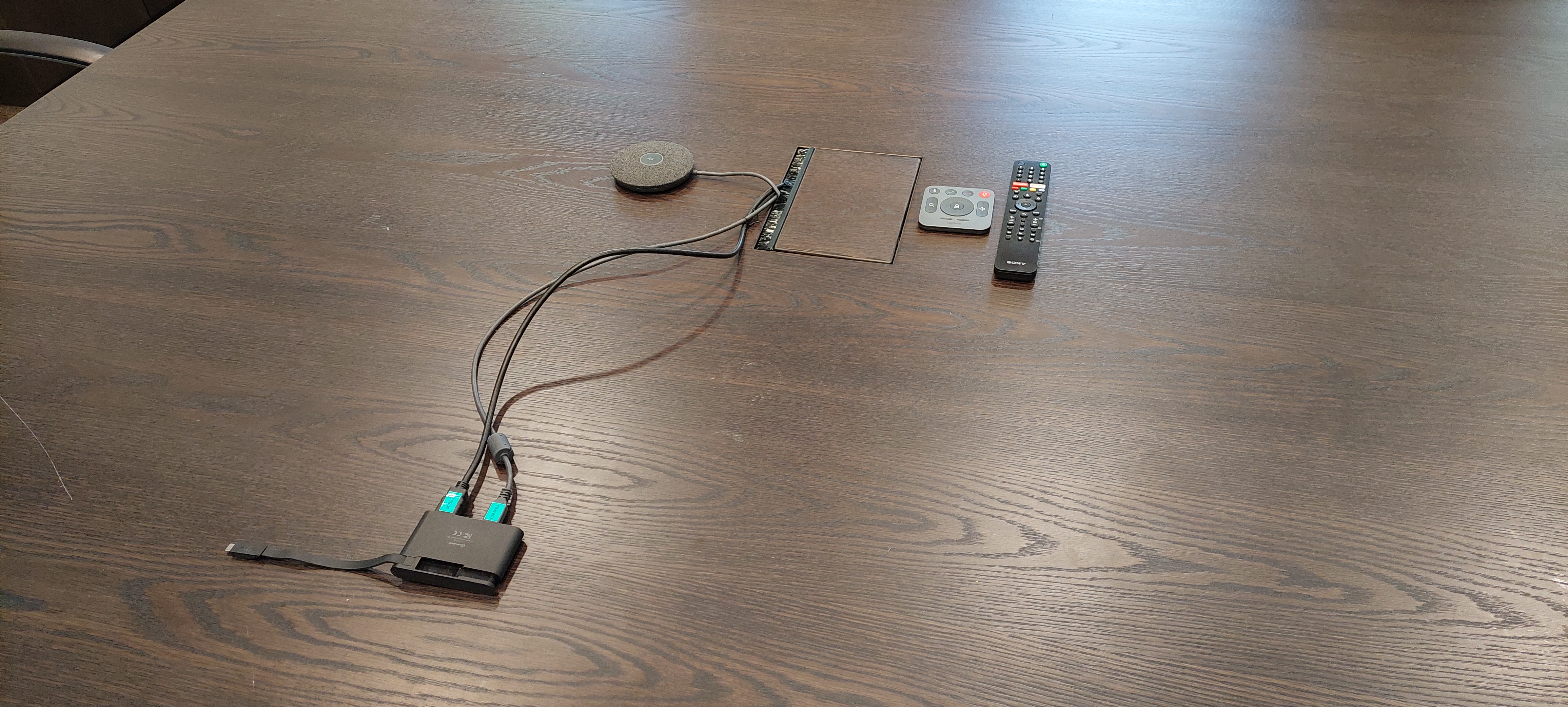AV Equipment
Turning on the display
The Boardroom is set up for BYOD (bring your own device). You can connect a laptop and project your display and audio to the large screen and use the camera mounted underneath.
Turn TV on using the TV remote.
Ensure the TV Source shows as HDMI 1 on the top left.
If you are unsure, or it says something else, press the INPUT button on the TV remote at the top right. Change this to HDMI 1.
Connect your device to the cables on the table as above. If you have a USB C port, just connect the USB C adaptor and ensure 2 cables are connected to the adaptor as above. You can also connect the HDMI and USB A cables to your device directly if you have those ports.
On your laptop, set your display settings to mirror on the large screen.
Windows - press and hold the windows key and P - select Duplicate
MacOS - System preferences>displays>display settings>select mirror
When taking part in a Teams or Zoom call, make sure those apps are using the Logi Camera and The Microphone input should be Logi Rally Audio
The camera will activate and automatically point at the table once it is connected properly.
Microphones are placed at both ends of the table and power points are available underneath the table flaps.
Troubleshooting
No display on large screen
Ensure the TV is powered on
Press the INPUT button on the top right of TV remote and ensure HDMI 1 is selected
Ensure your device is projecting to the wall screen as per display settings above
Audio issues
The Speaker Output should be Logi Rally Audio
If Logi Rally Audio is not showing in your device list, try disconnecting the cables and reconnecting.
Microphone issues
The Microphone input should be Logi Rally Audio
Ensure the Logitech Display Hub has the power light illuminated.
Ensure the Microphone Hub on the table doesn’t have a red circle around the microphone icon – if so, this means it is muted so tap inside the circle to unmute and the light will turn white.
For further issues, please contact IT team on ext 2399.