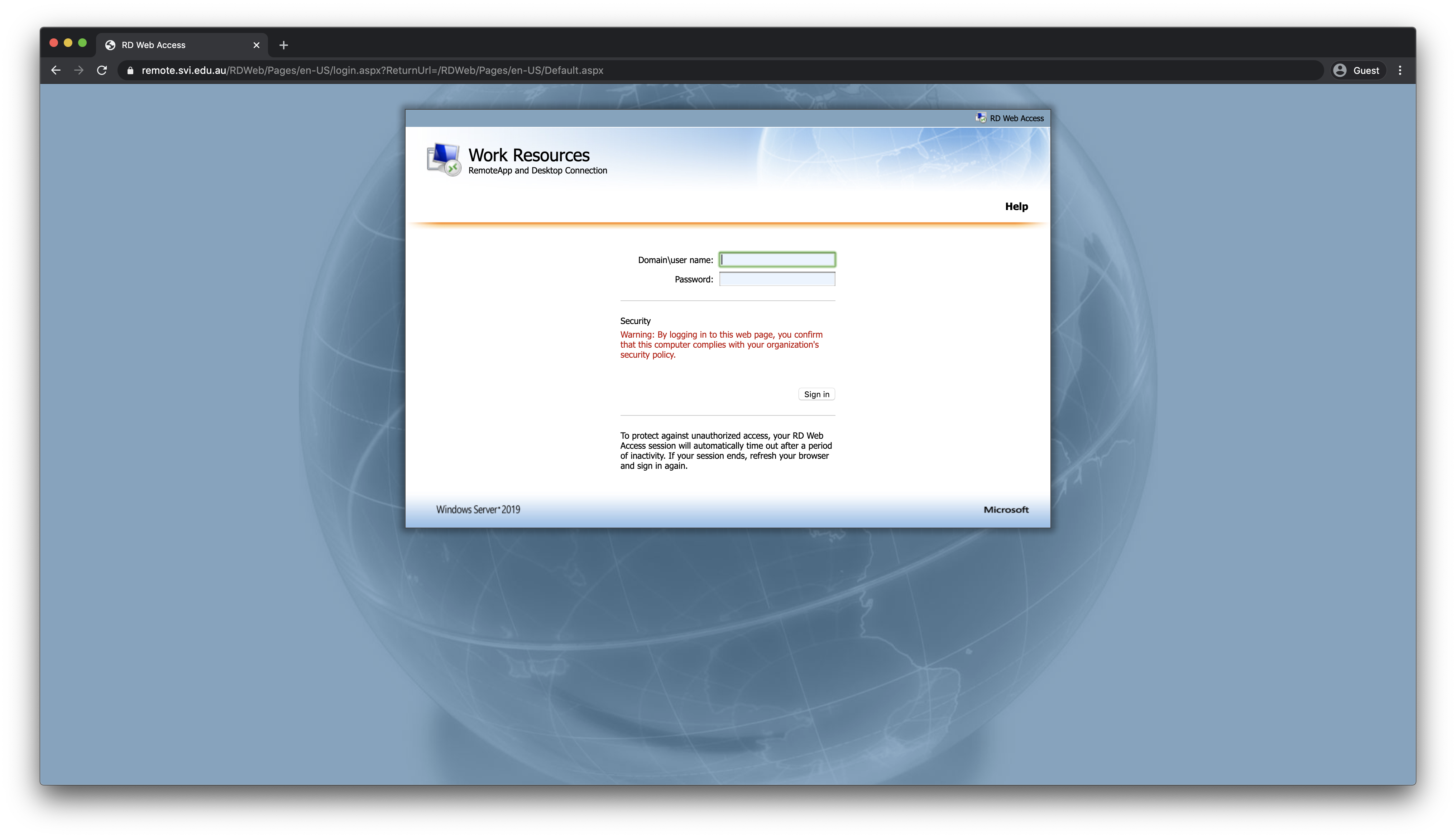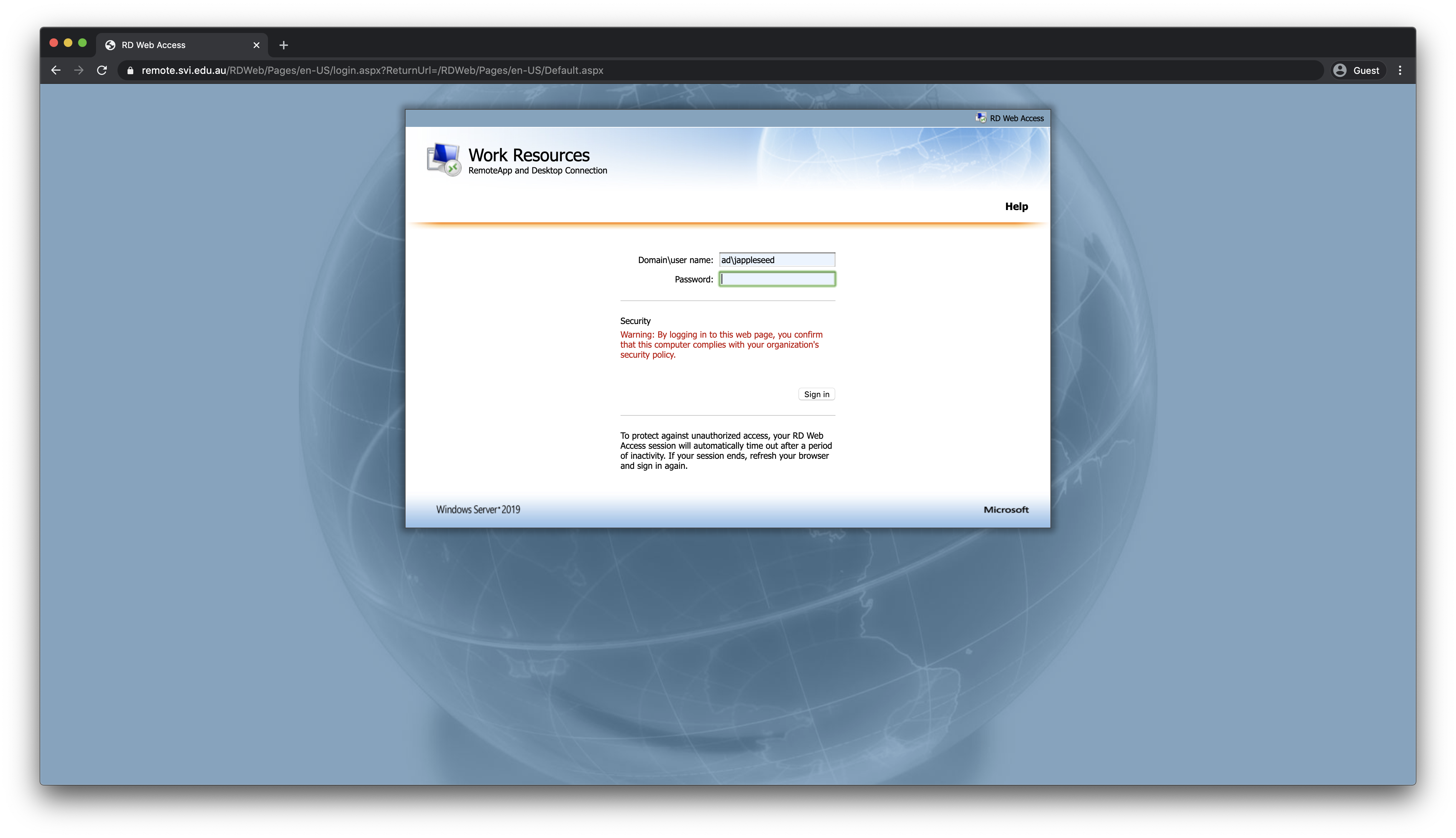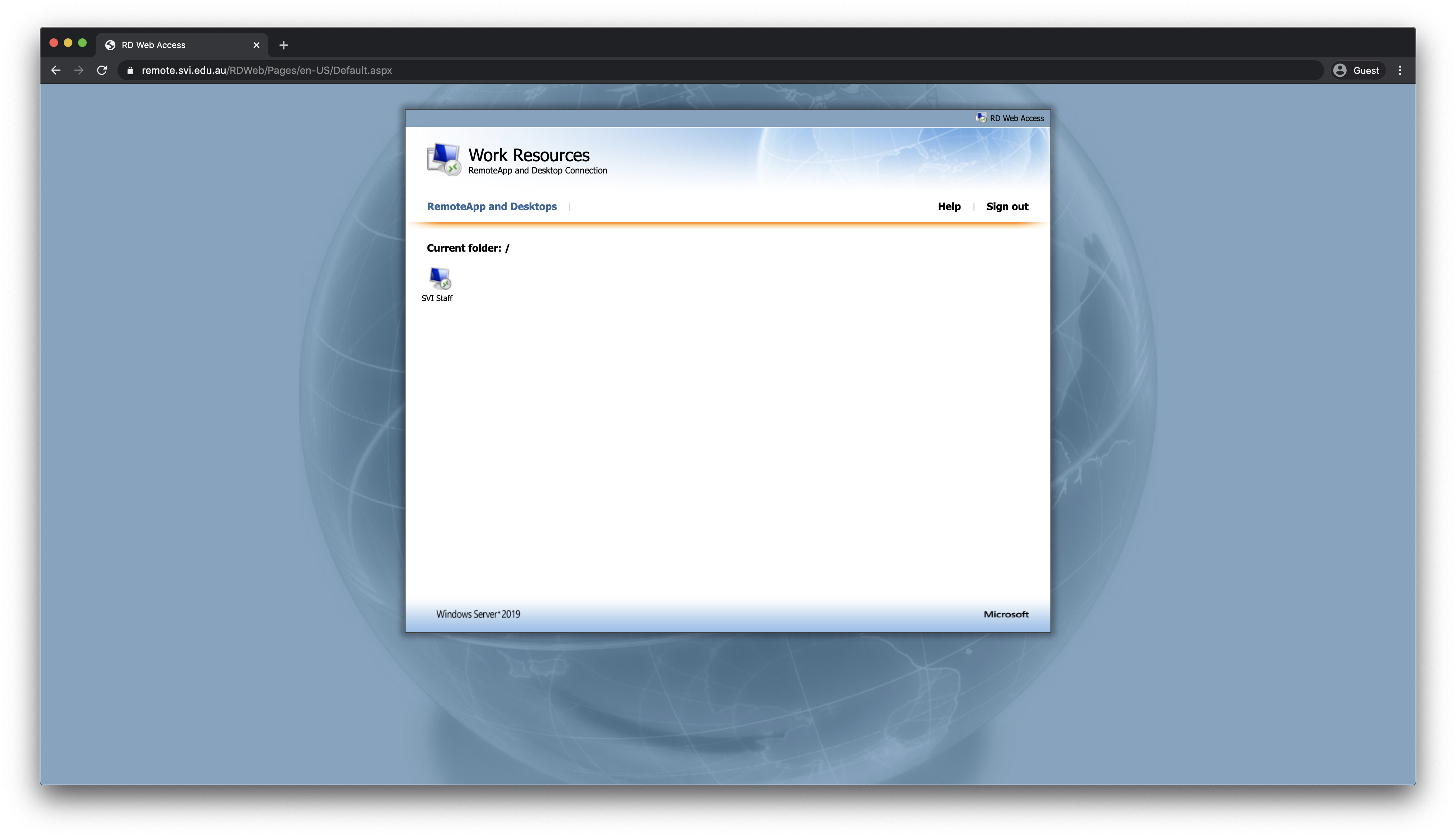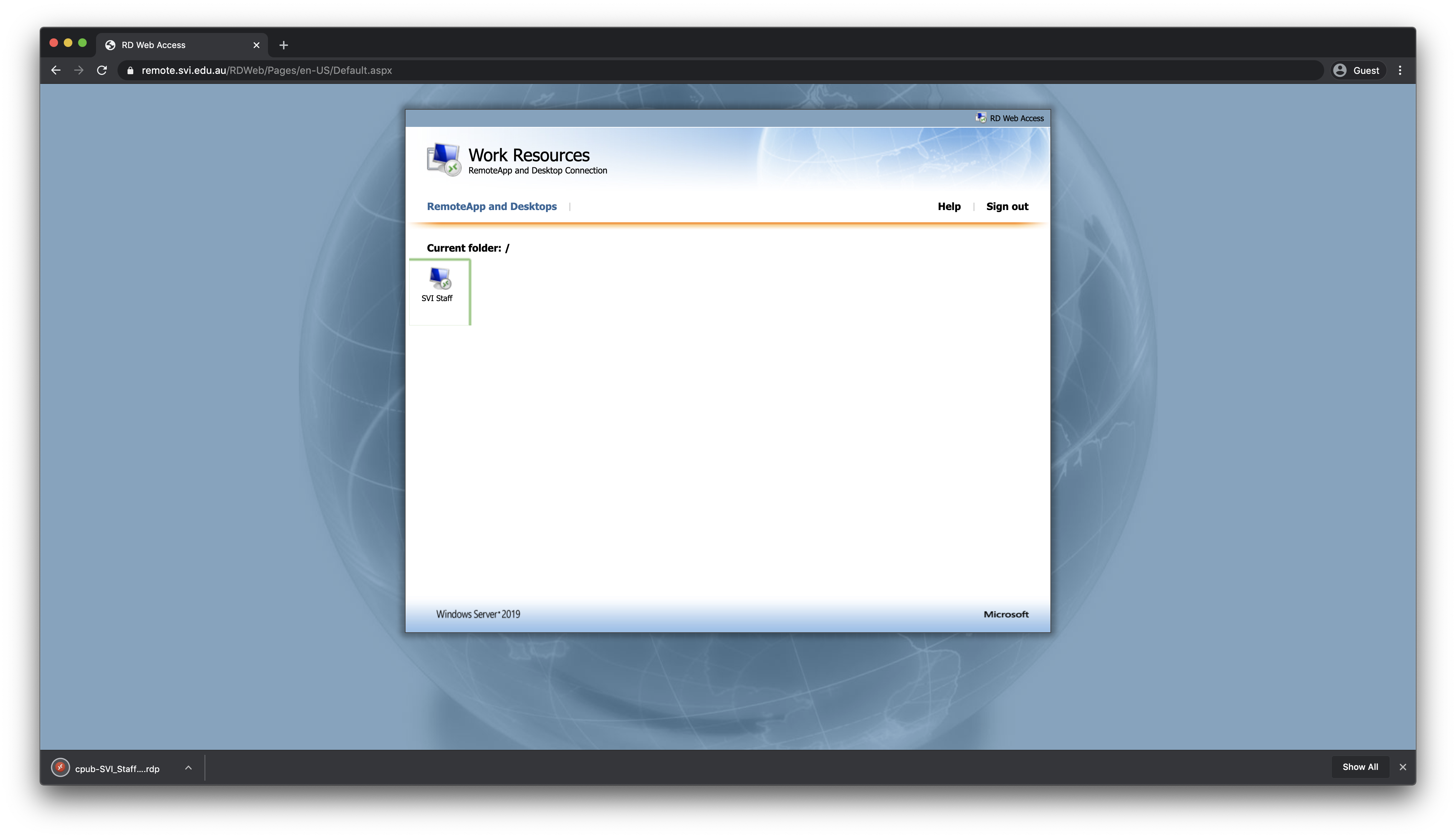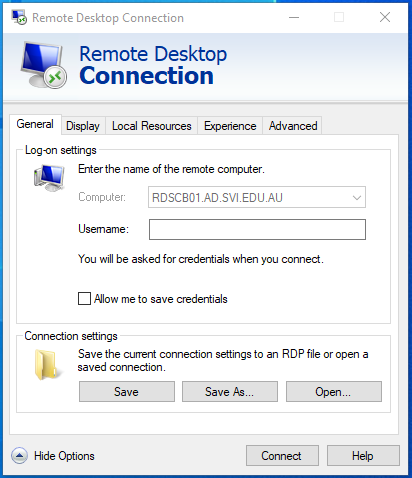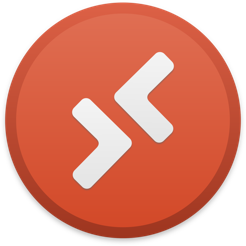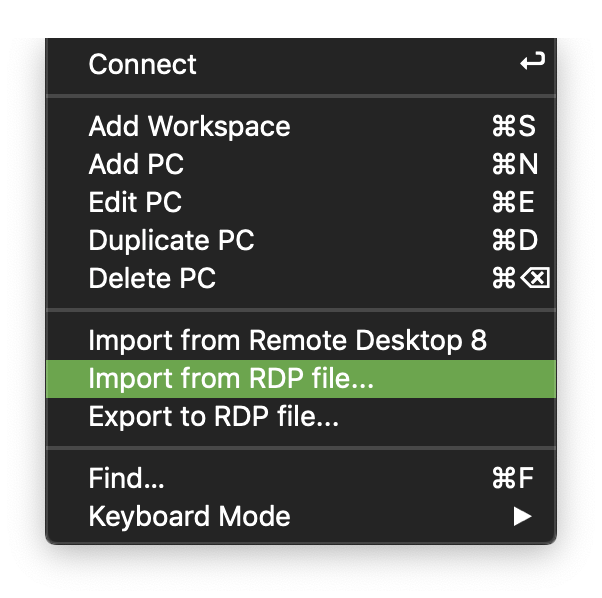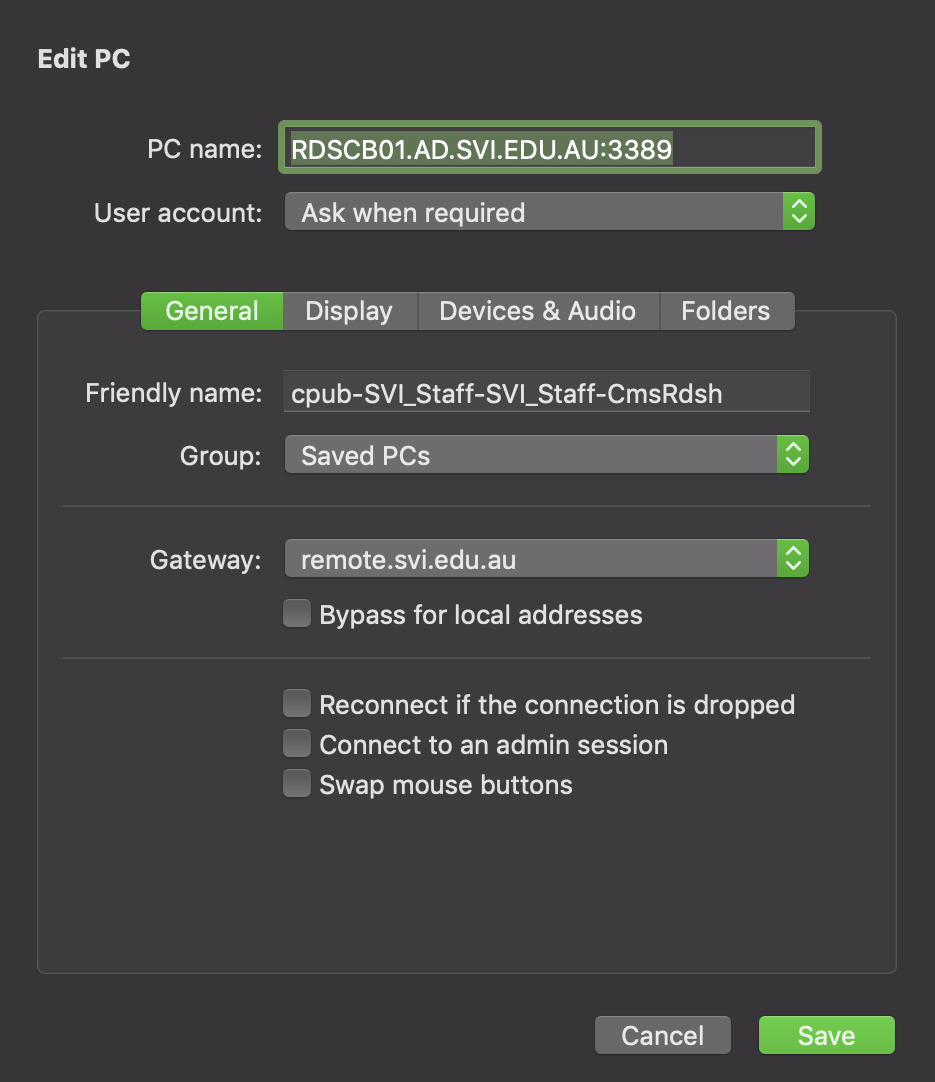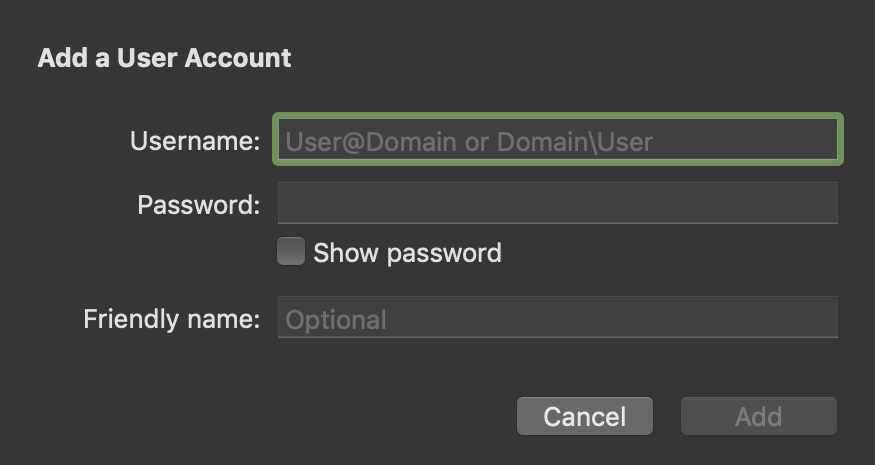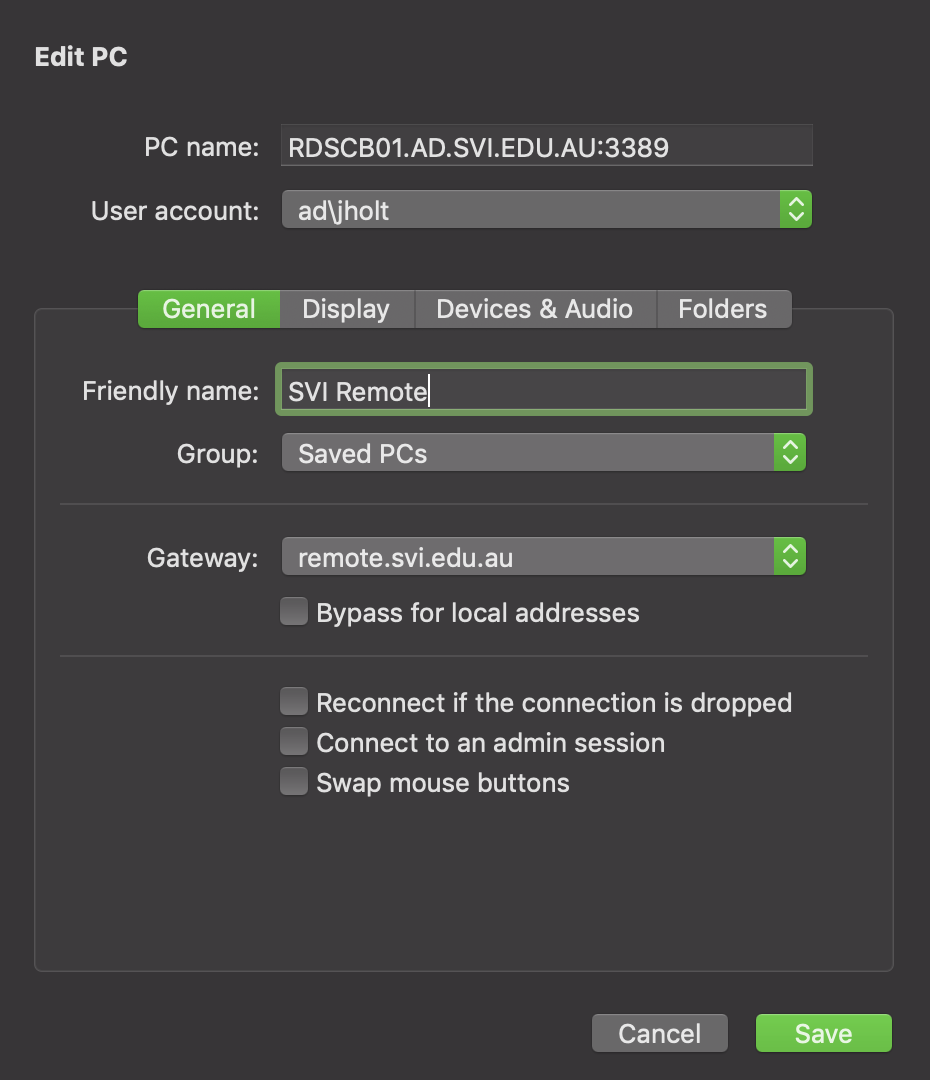The Terminal Server is a Windows desktop you can access remotely, hosted on an SVI server. This provides access to the network group drives as well as some software. For details, see
This can be accessed from personal laptops and desktops in addition to SVI devices.
| Info |
|---|
It is not possible to use this service on iOS, iPadOS or Android devices. |
There are three stages to accessing the Terminal Server:
...
Prerequisite: Multi-Factor Authentication
...
Downloading the Remote Desktop Shortcut (.rdp file)
...
Opening this file with the appropriate Remote Desktop software
...
You must have Multi-Factor Authentication
...
You will need to set up Multi-Factor Authentication for your SVI Office 365 account before you can access the remote server.
If you have not set this up already, please complete the following instructions:
| Info |
|---|
This is a requirement as of 20/04/2020. |
...
Ensure you follow the instructions closely. You must have “Notify me through app” as your preferred verification option or else you will not be able to connect. |
...
1. Downloading the Remote Desktop file
In a Web Browser, navigate to: |
Please then log in with your SVI username and password. NOTE: For your username, you will be required to place “ad\” in front of your username. |
This will then show you the remote servers you have access to. Generally, this will be either SVI Staff or NRL Staff. |
Click on the appropriate icon which will download an .rdp file to your machine. Depending on which web browser you are using, you will see different prompts. Either click Save and put in an appropriate location, or go to your Downloads folder and move it to an appropriate location. You can also rename this file to something that makes sense to you, such as “SVI Remote”. |
...
...
2a. Using the Remote Desktop file - Windows
Right click on the Remote Desktop file and click Edit. You should see a window like this: |
In the Username field, put ad\ followed by your username. eg: ad\jholt Click Save and close the window. |
You should now be able to double click this shortcut whenever you want to access the remote server, and it will prompt for your SVI password. If you have any issues with the remote desktop shortcut, try downloading a new one with the first stage above. If you still have issues accessing it after that, please lodge an IT Request. |
...
...
2b. Using the Remote Desktop file - macOS
You will need to have the application Microsoft Remote Desktop 10 installed. You can get this either from the App Store or download it here. | ||
Previous versions of macOS came with a different remote software that is not supported any longer and will not work. If you have a remote software with this logo in Finder → Applications, you will need to remove it by right clicking it and Move To Bin. Be sure to empty your bin, as this program can still interfere from the bin.
| ||
Open the Microsoft Remote Desktop application. In the top menu bar, click Connections → Import from RDP file… Browse to where you have saved the remote desktop file (.rdp) you obtained in the first stage. Click OK | ||
You should now see an icon appear in the Remote Desktop application - right click this and press Edit. You will see a screen like this: | ||
Click the User Account dropdown box and click Add User Account. | ||
In the Username field, put ad\ followed by your username. eg: ad\jholt Click Save. | ||
Click the User Account dropdown box and select the account you just created (eg, ad\jholt) Change the Friendly Name field to something recognisable like “SVI Remote” Click the Display tab and change any of these options to match how you will use the remote server.
Click Save when you have finished. | ||
Whenever you wish to access the Terminal Server, you can now do the following:
You will then be prompted to enter your SVI password. You may also be prompted to approve a certificate, select Continue/Accept. | ||
If you have any issues with the remote desktop shortcut, try downloading a new one with the first stage above. If you still have issues accessing it after that, please lodge an IT Request. |
Related articles
| Filter by label (Content by label) | ||||||||||||||||||||
|---|---|---|---|---|---|---|---|---|---|---|---|---|---|---|---|---|---|---|---|---|
|