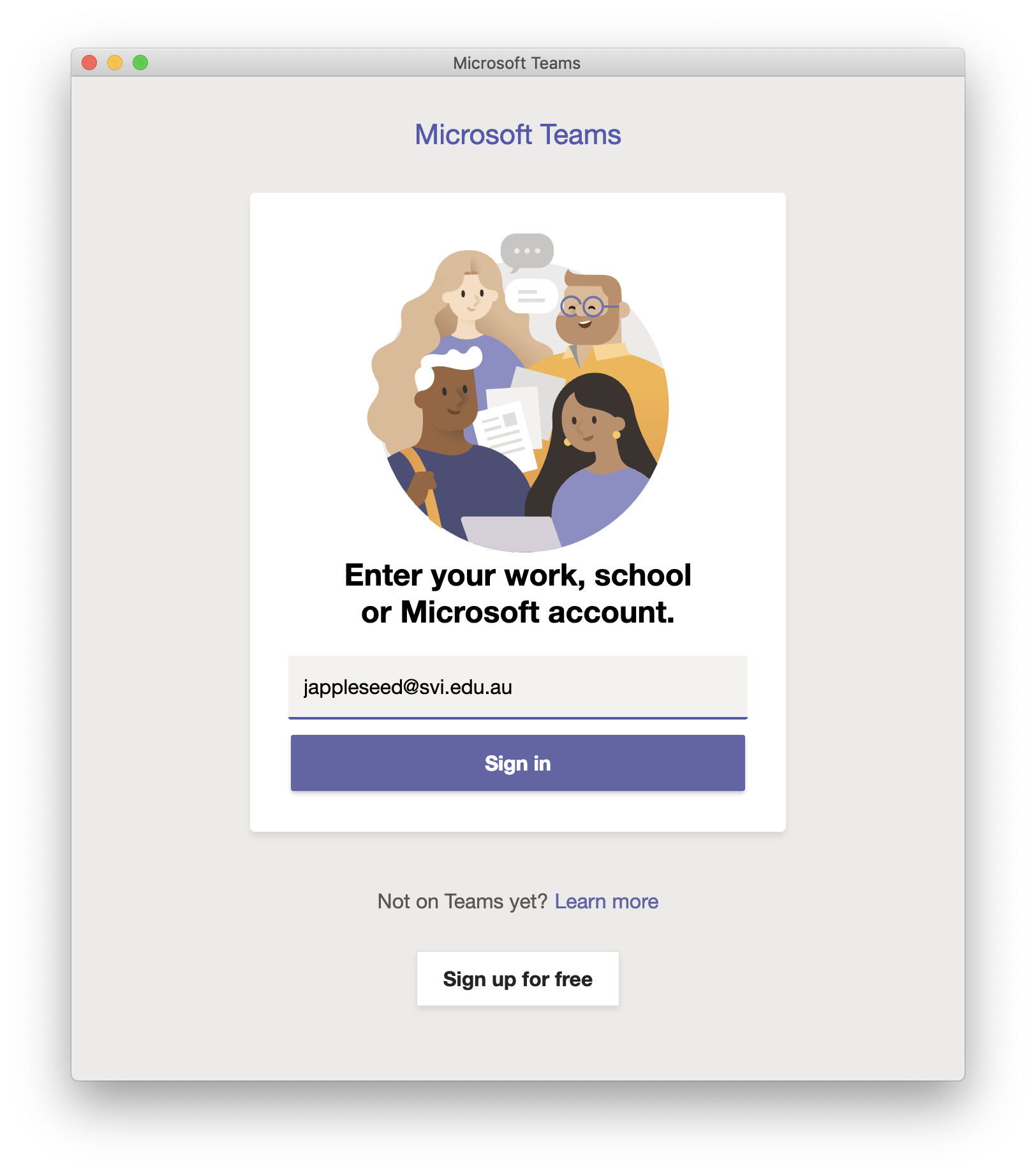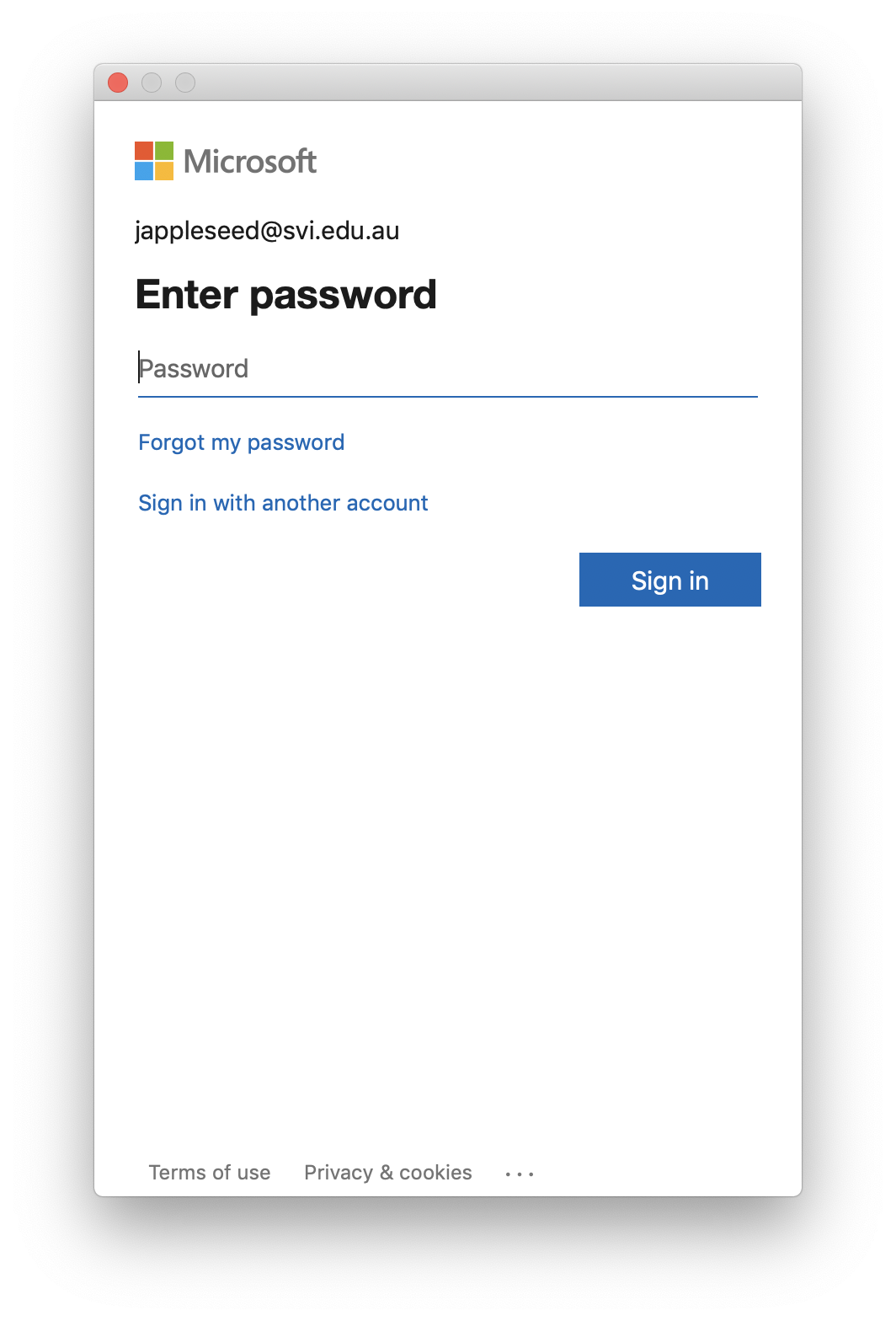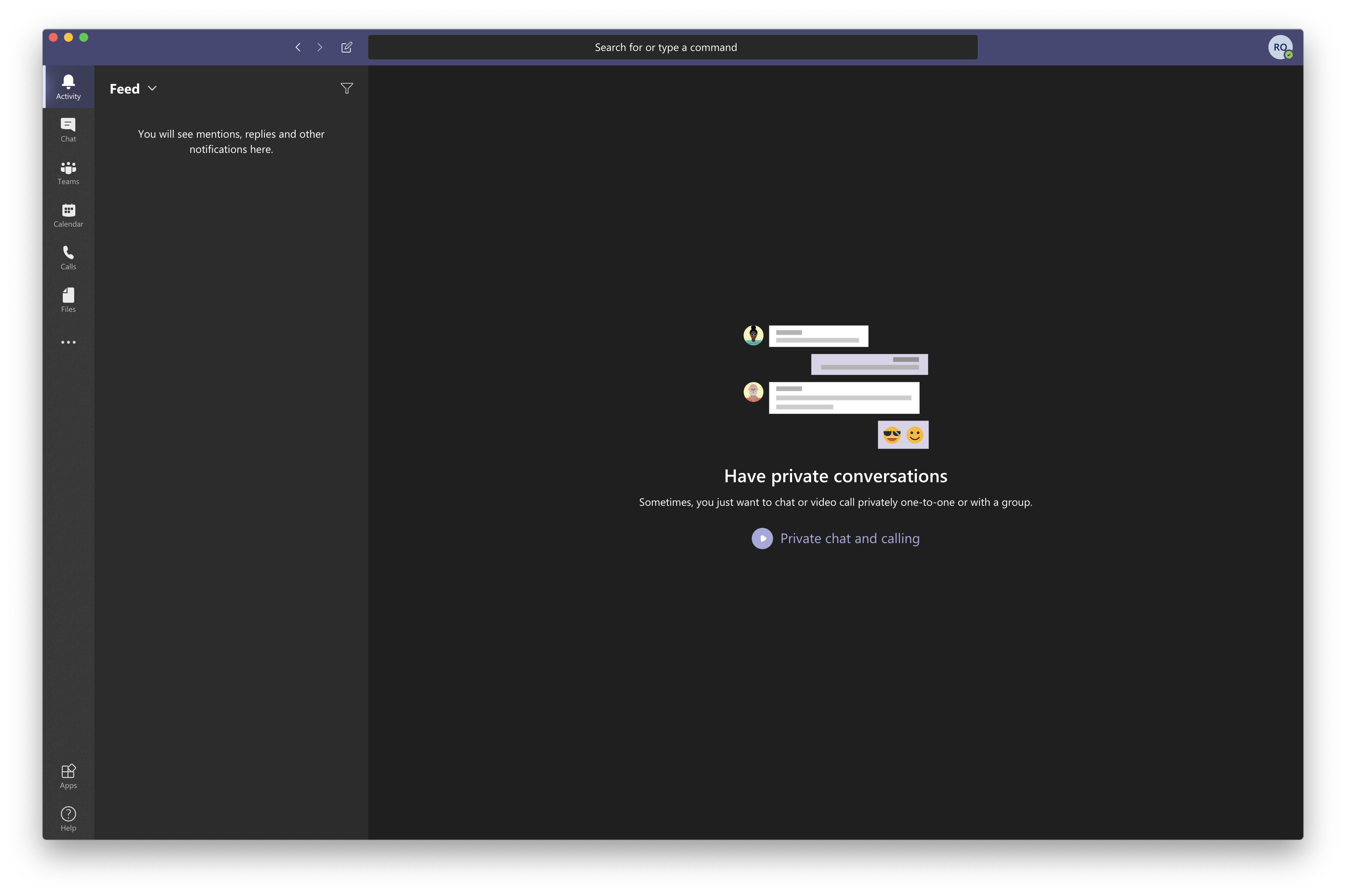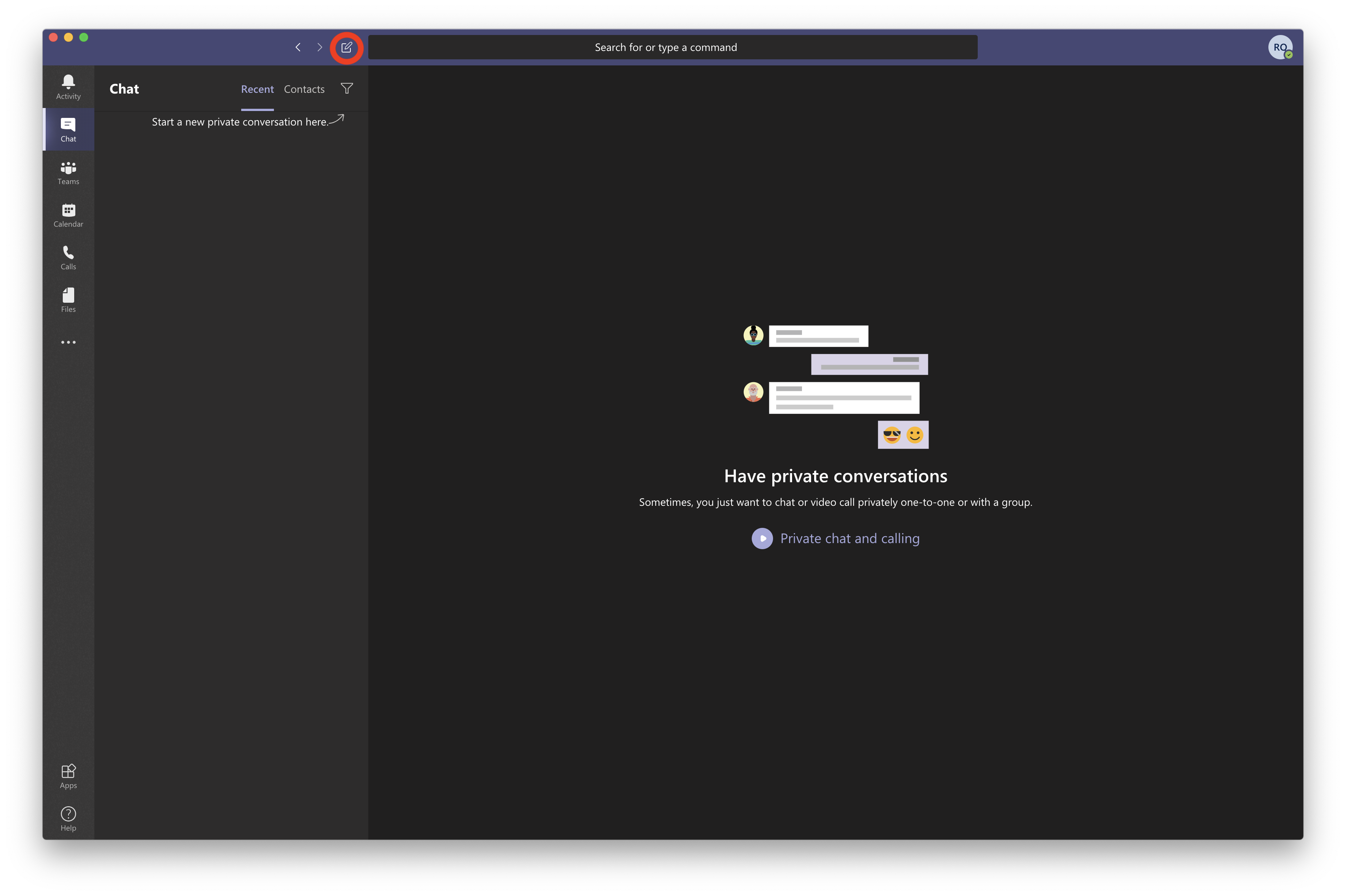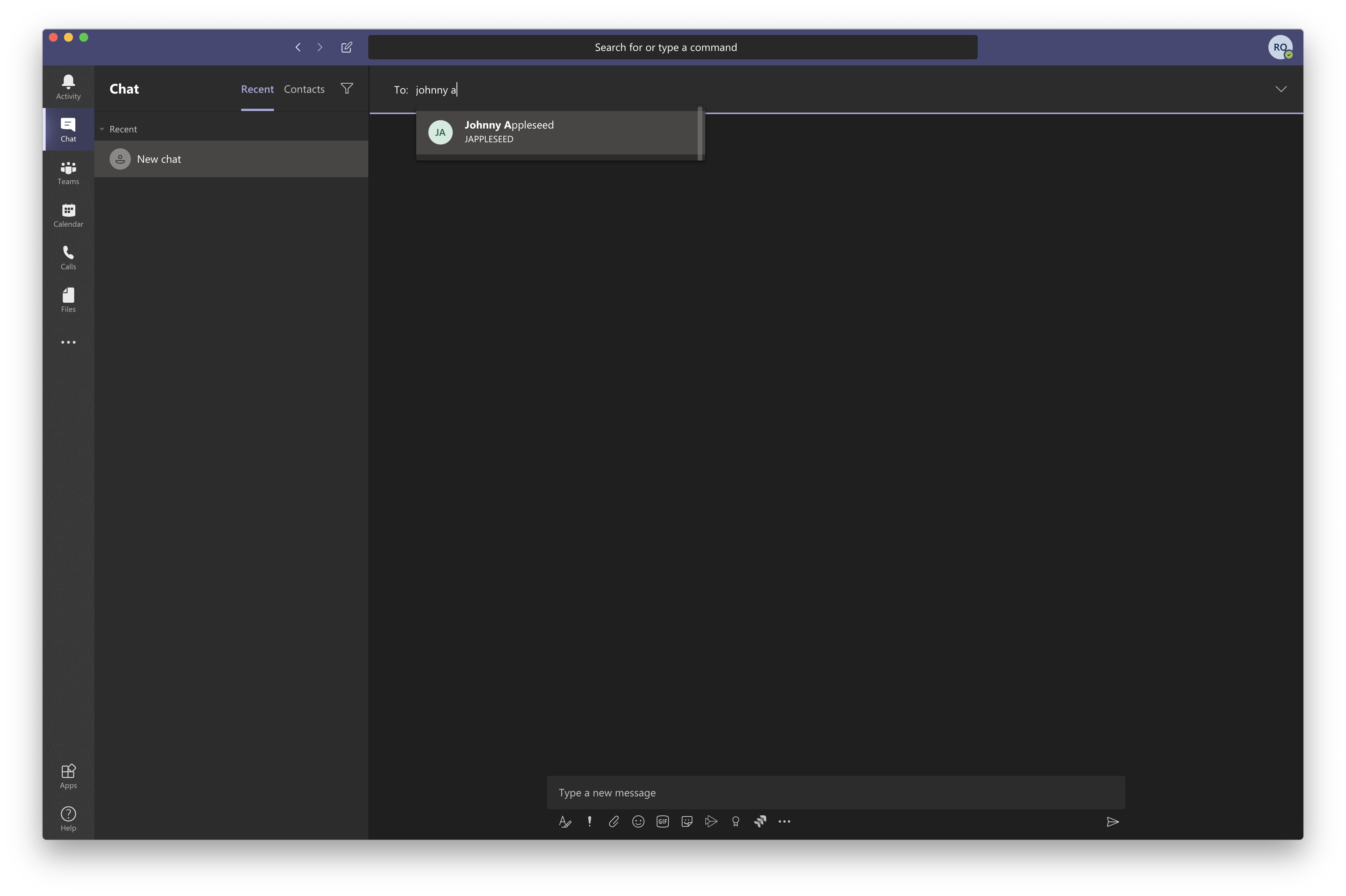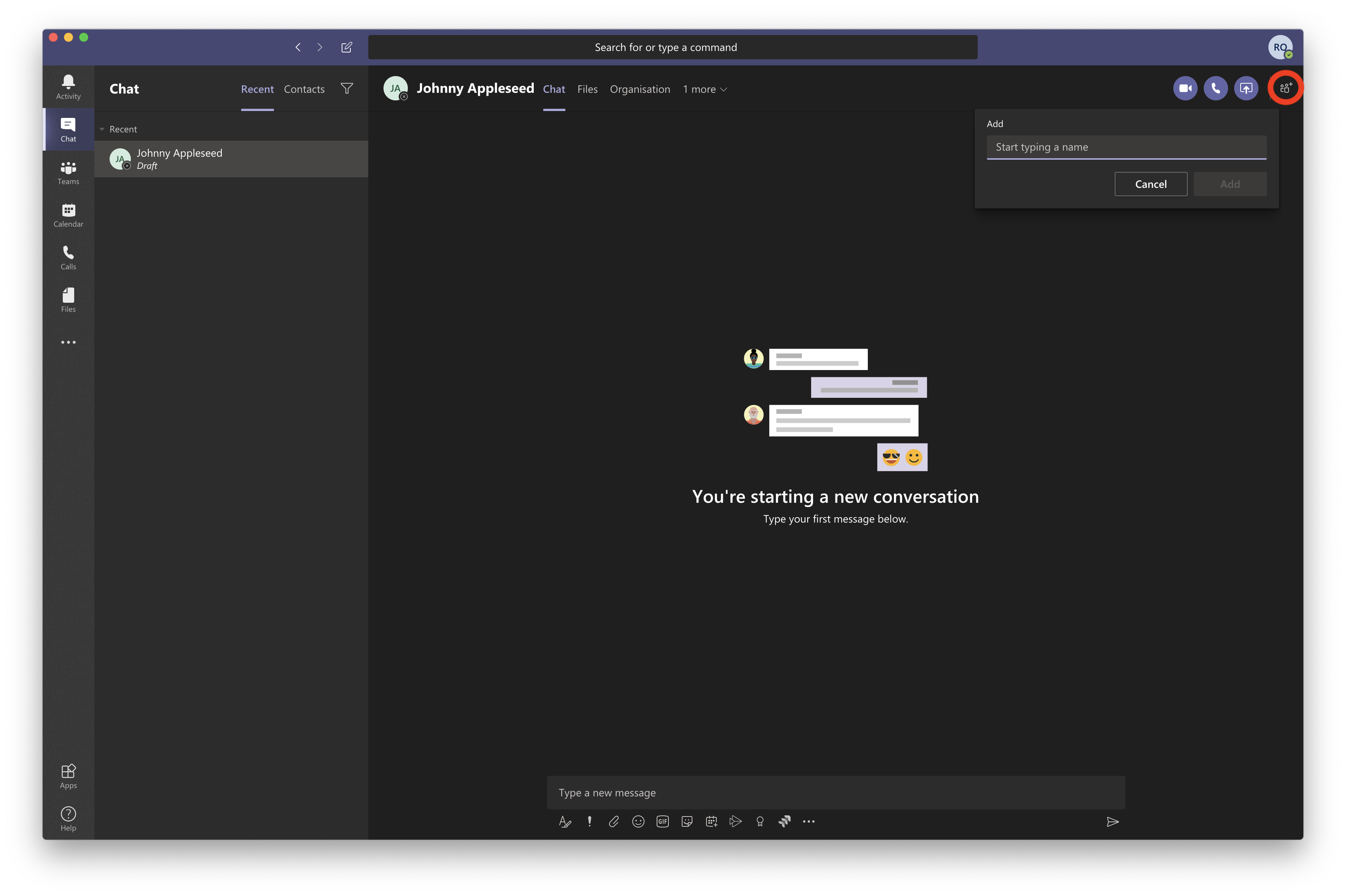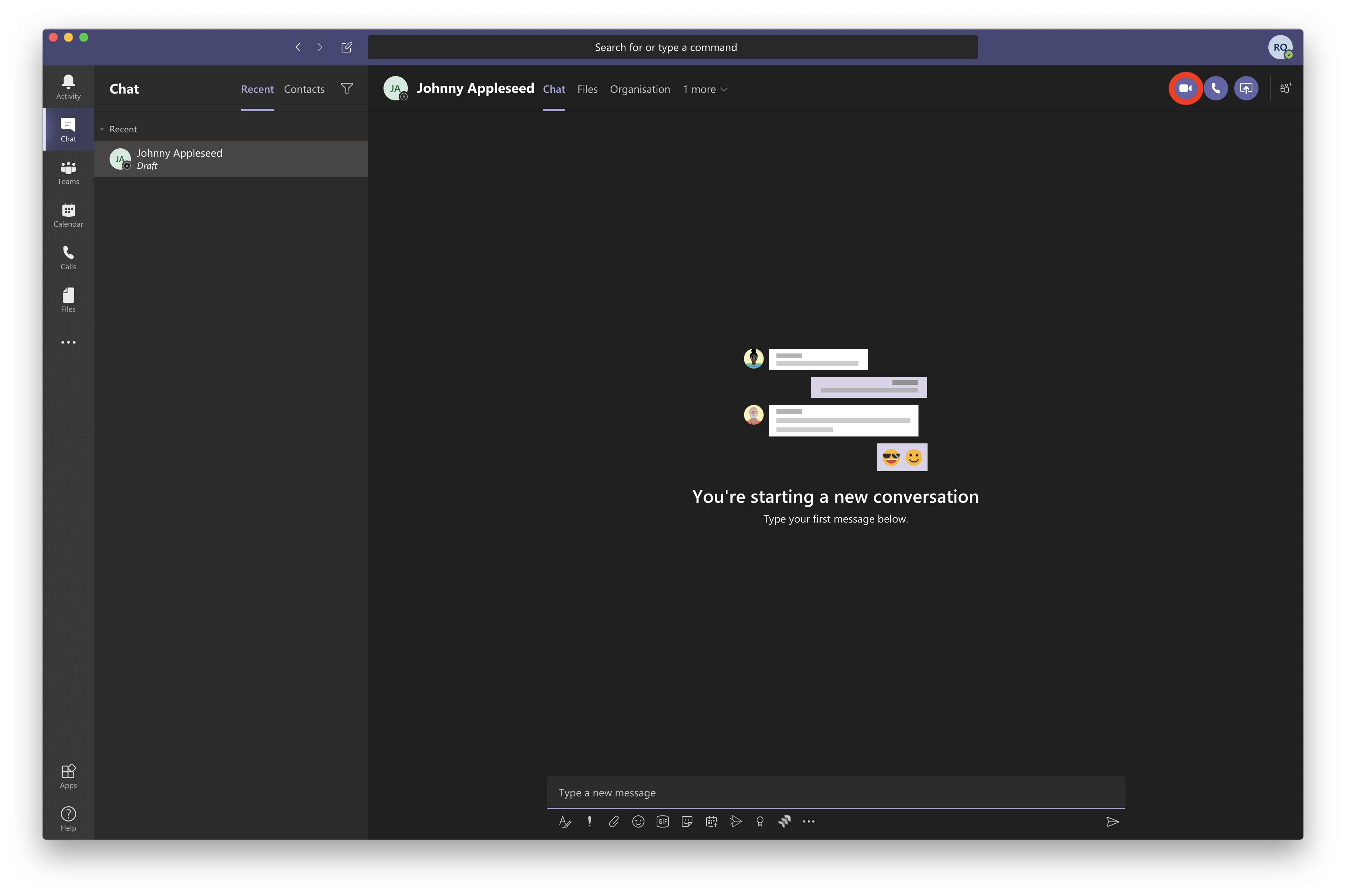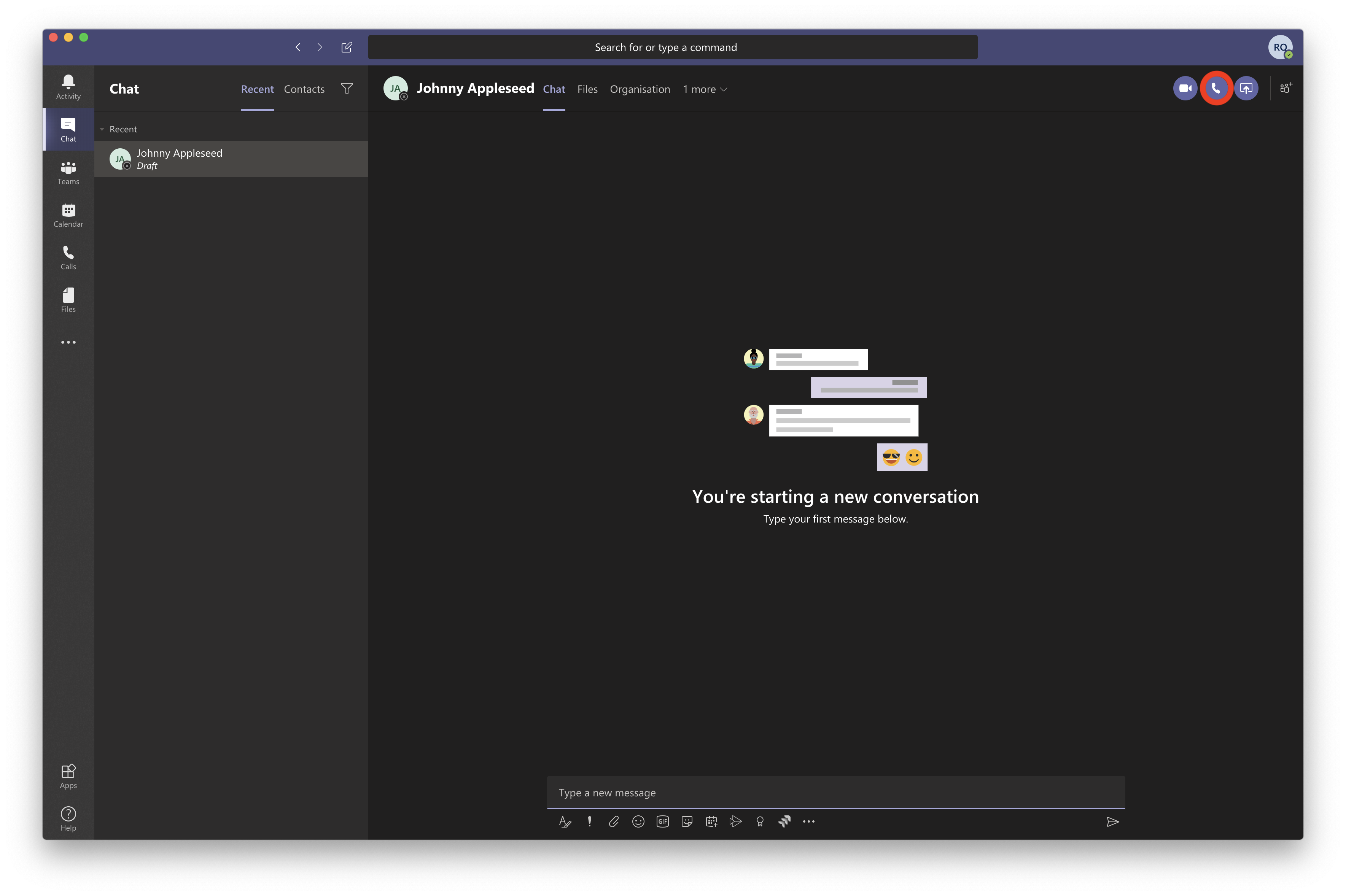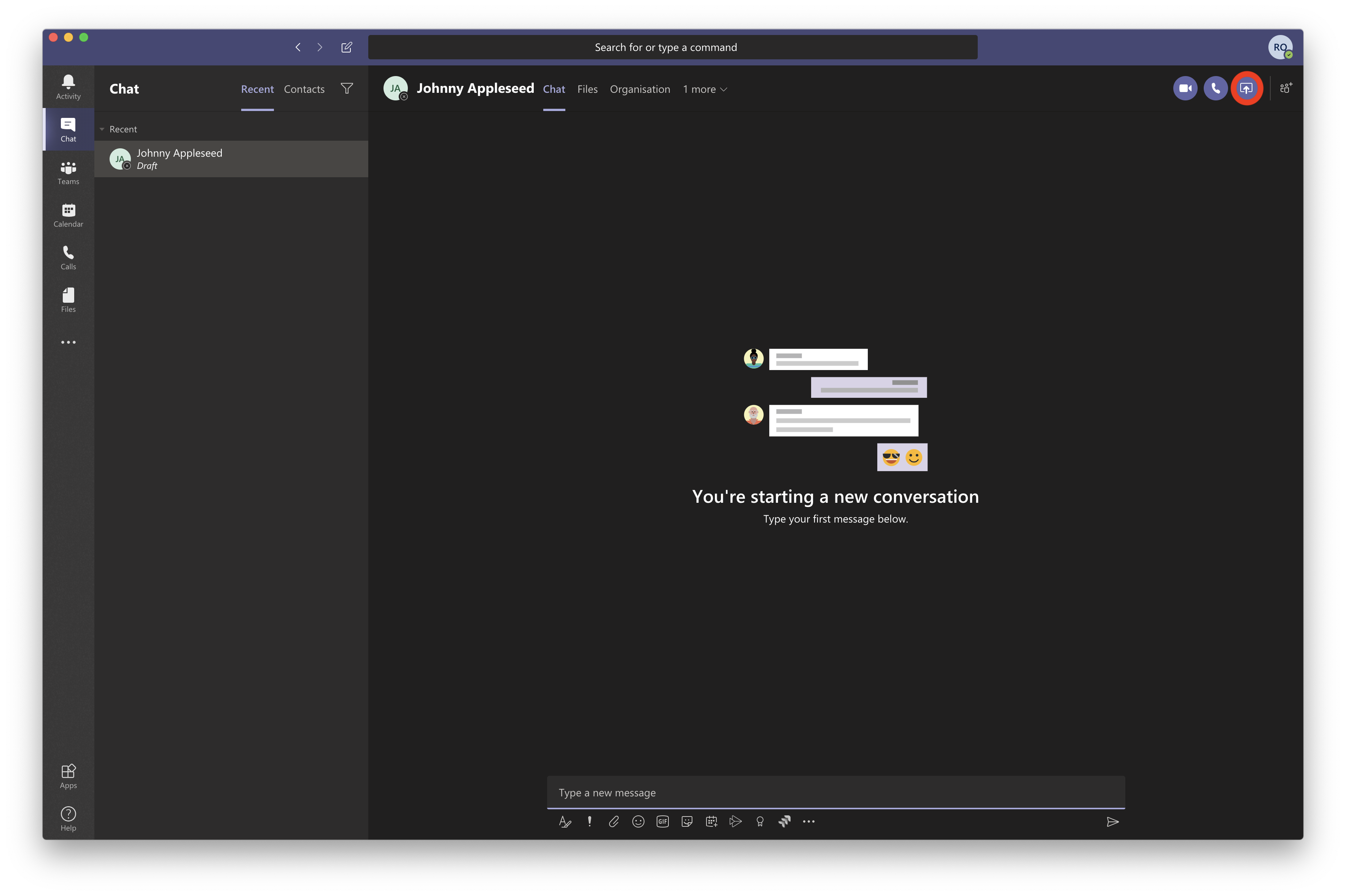NOTE: If you have an SVI-owned device, Microsoft Teams is already installed on your machine.
This article will cover the fundamentals of using Microsoft Teams.
Signing In
Audio calls
Video calls
Screen sharing
Creating chats
Creating chat groups
Adding people to existing chats.
Instructions
This is the sign in portal that you will see the first time you open Microsoft Teams. You will need to input what is called your UPN. This is your SVI username + svi.edu.au. For example, the username is jappleseed@svi.edu.au. For NRL staff, this is your name@svi.edu.au. NOTE: Some SVI staff have 8 character usernames from a legacy system, please be sure to login with those usernames. |
Enter your normal SVI password used to log into your computer and other SVI utilities. |
This is the Microsoft Teams interface. The section you’ll be most likely using is the Chat function, found on the left hand side of the application. |
To create a new conversation, click the New chat button along the top menu bar of the application. |
You will then have a new text field along the top that will allow you to add people. For a one-to-one conversation, simply enter one name, select it from the drop down menu and select Enter on your keyboard. For a group conversation, enter as many names as you like into the new text field and selecting their name from the drop down menu, select Enter on your keyboard and you will have a group chat. You will then have a conversation just with that person or a group. |
To add a person/people to an existing conversation, select the Add people button found in the right hand side of the application. You can add one person or many. Note: They will see the previous conversation they have been added to. If you do not want this to occur, create a new conversation with the chosen people. |
To start a video call with a person/group, select the video icon in the top right hand corner of the application. Unlike Zoom, you do not have the ability to dial in. Video and audio must come the computer being used. |
To start a voice call with a person/group, select the phone icon in the top right hand corner of the application. Same as above, audio must come from the computer being used. |
To start a voice call with screen sharing, select the Screen sharing icon in the top right hand corner of the application. |
If utilising a personal device, you may need to approve the use of the microphone, camera and screen control on your device.
You will be prompted of these approvals if required.
The use of external microphones (headsets, etc) and webcams can be used.
For more documentation on the use of Microsoft Teams, you may find the official Microsoft documentation useful.
https://docs.microsoft.com/en-us/microsoftteams/teams-overview