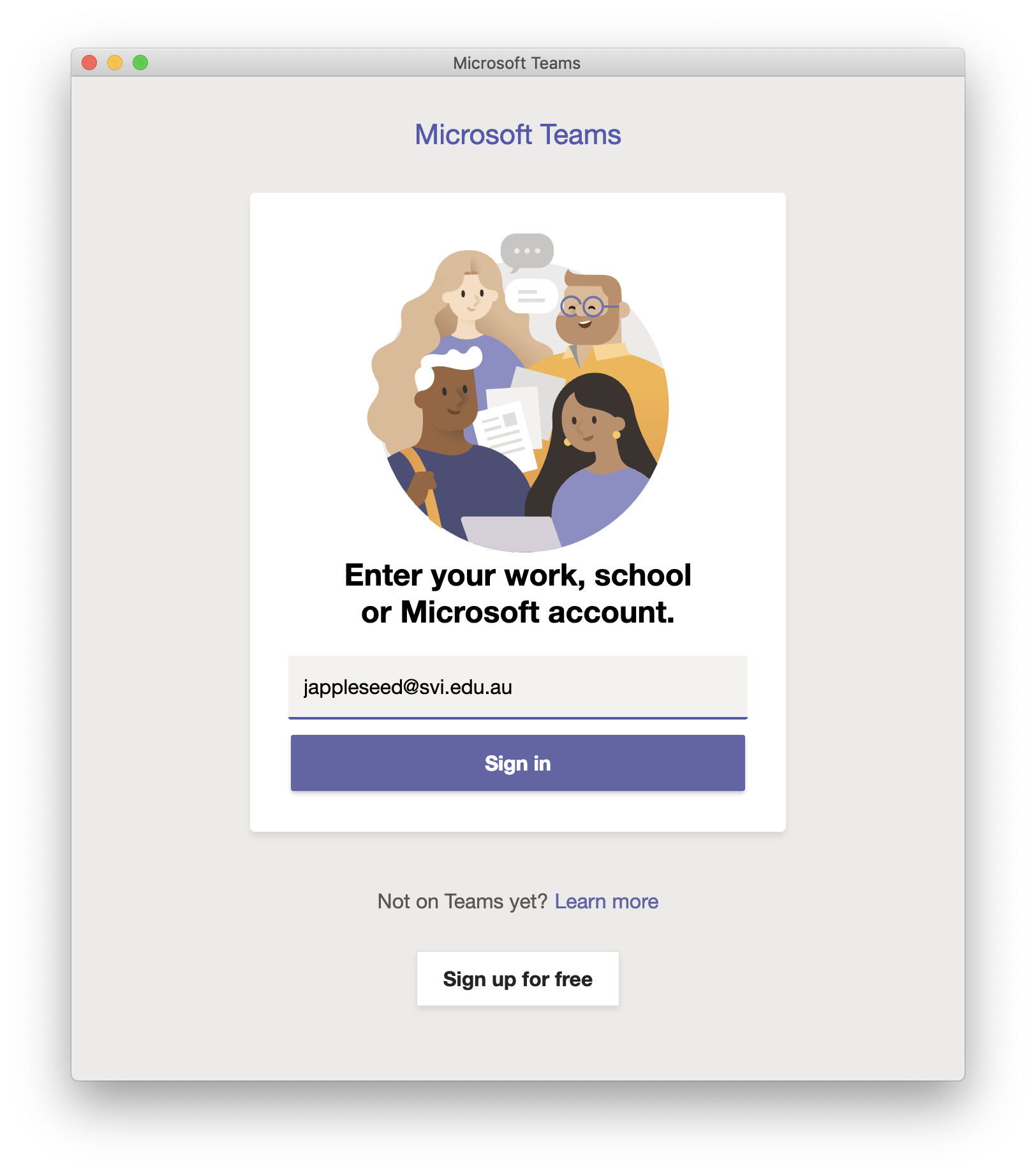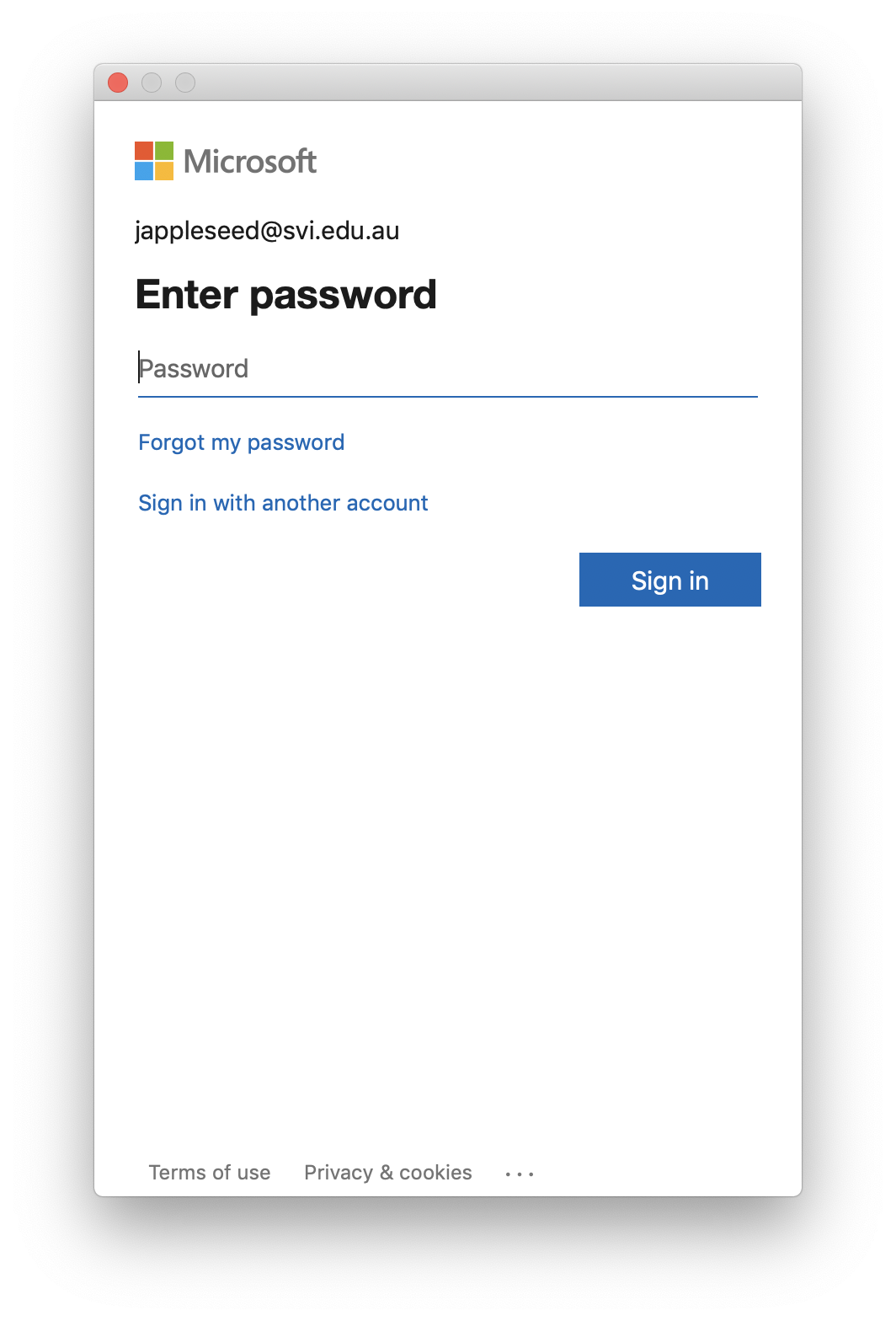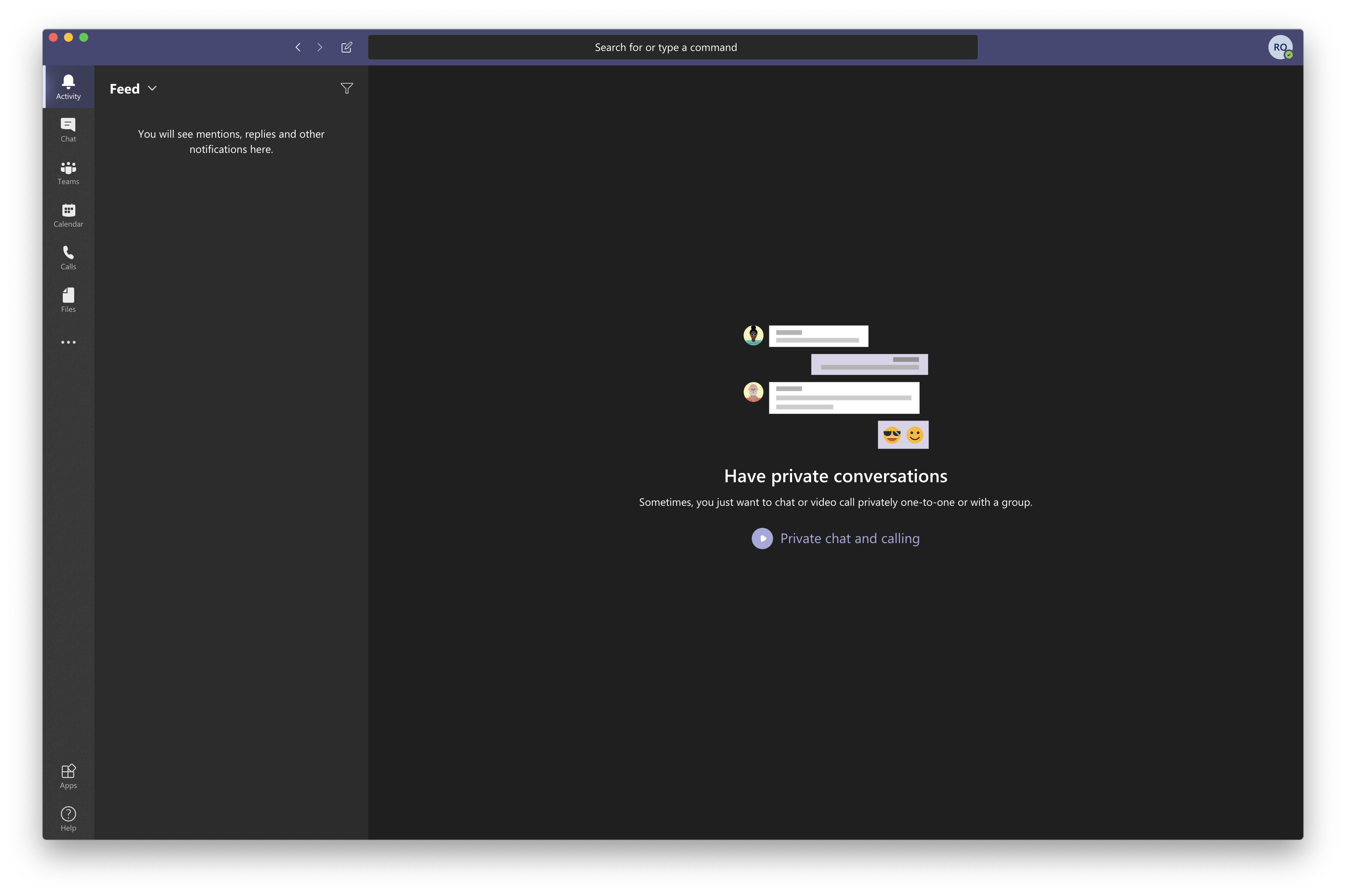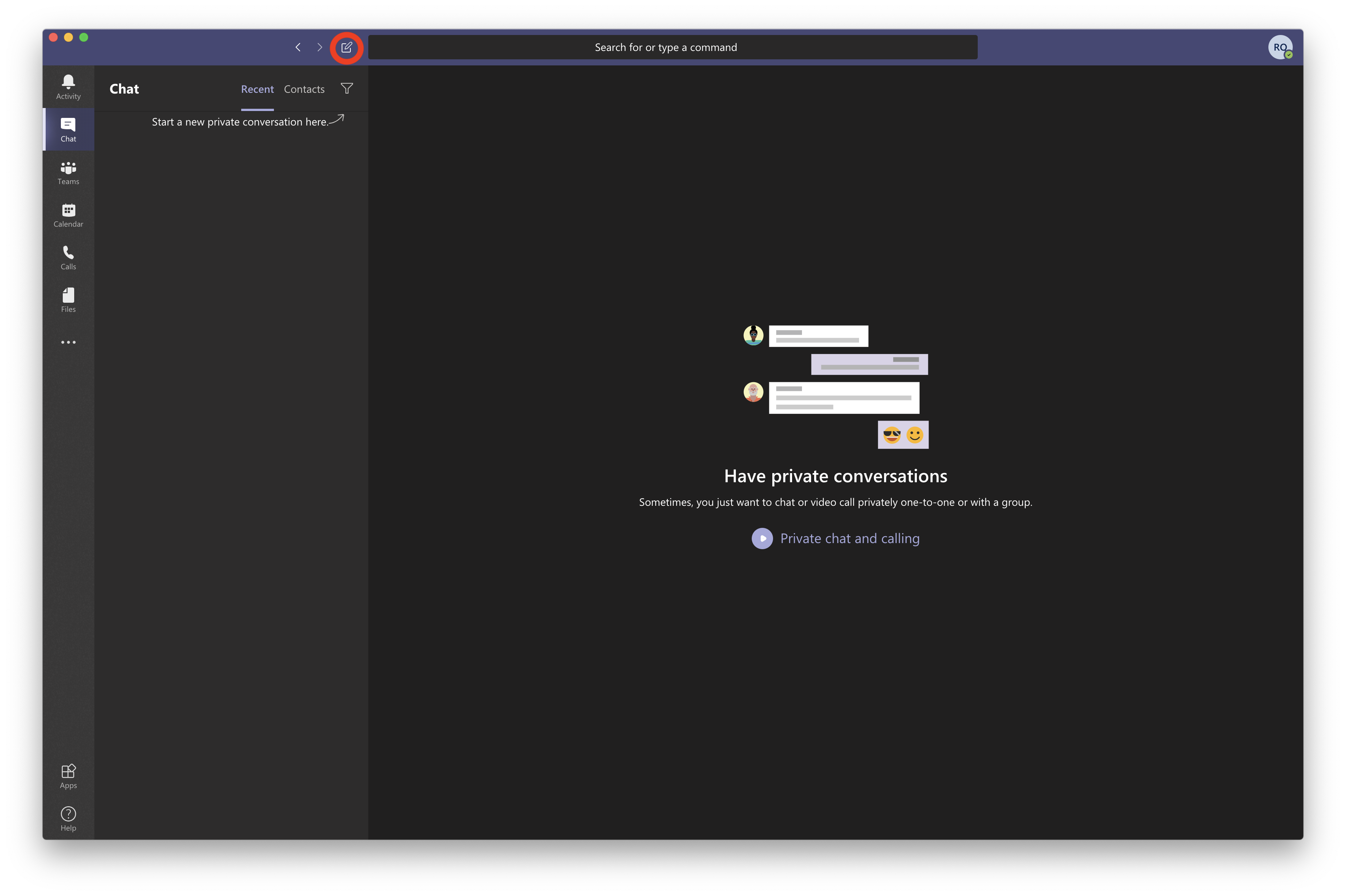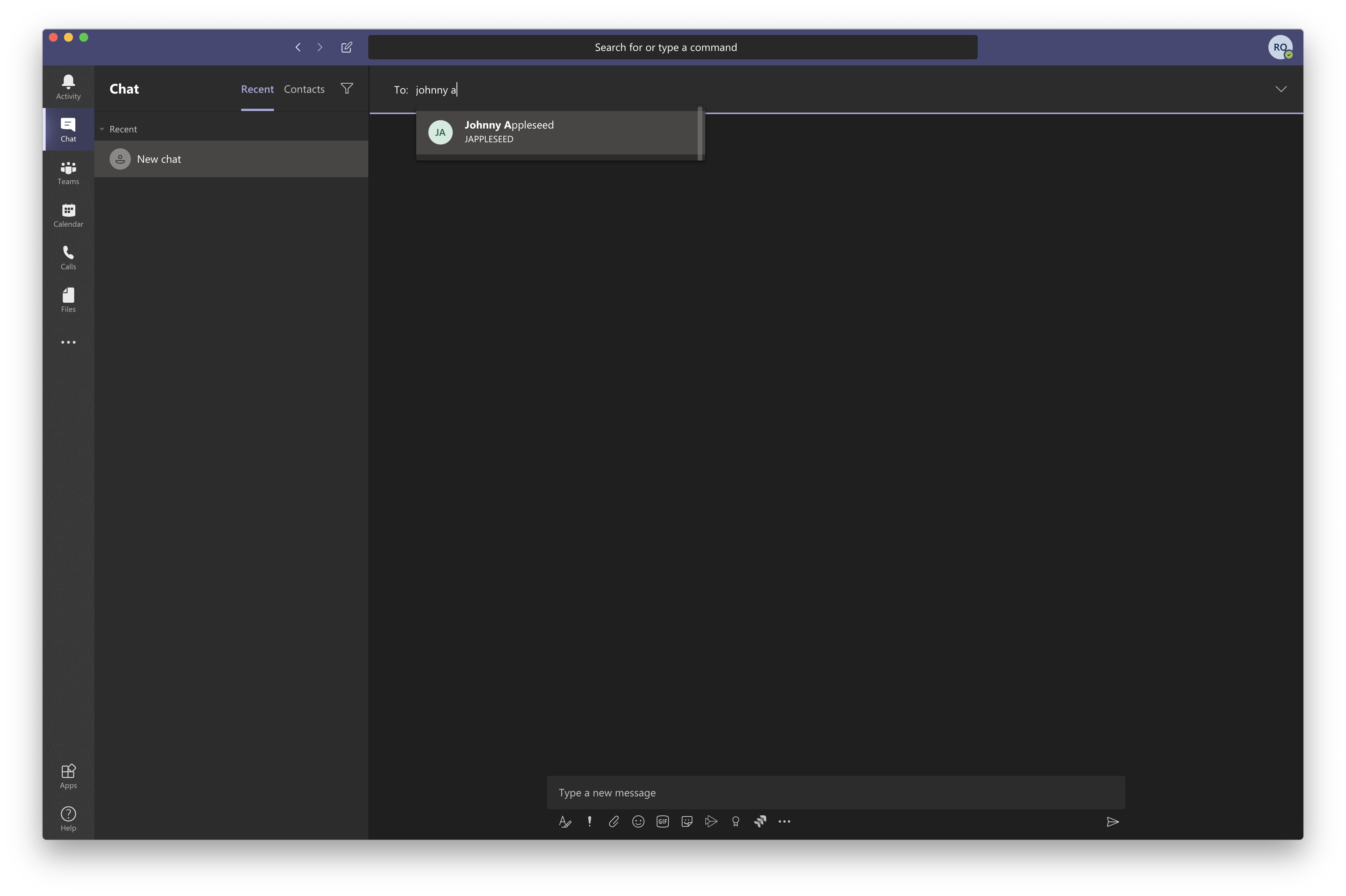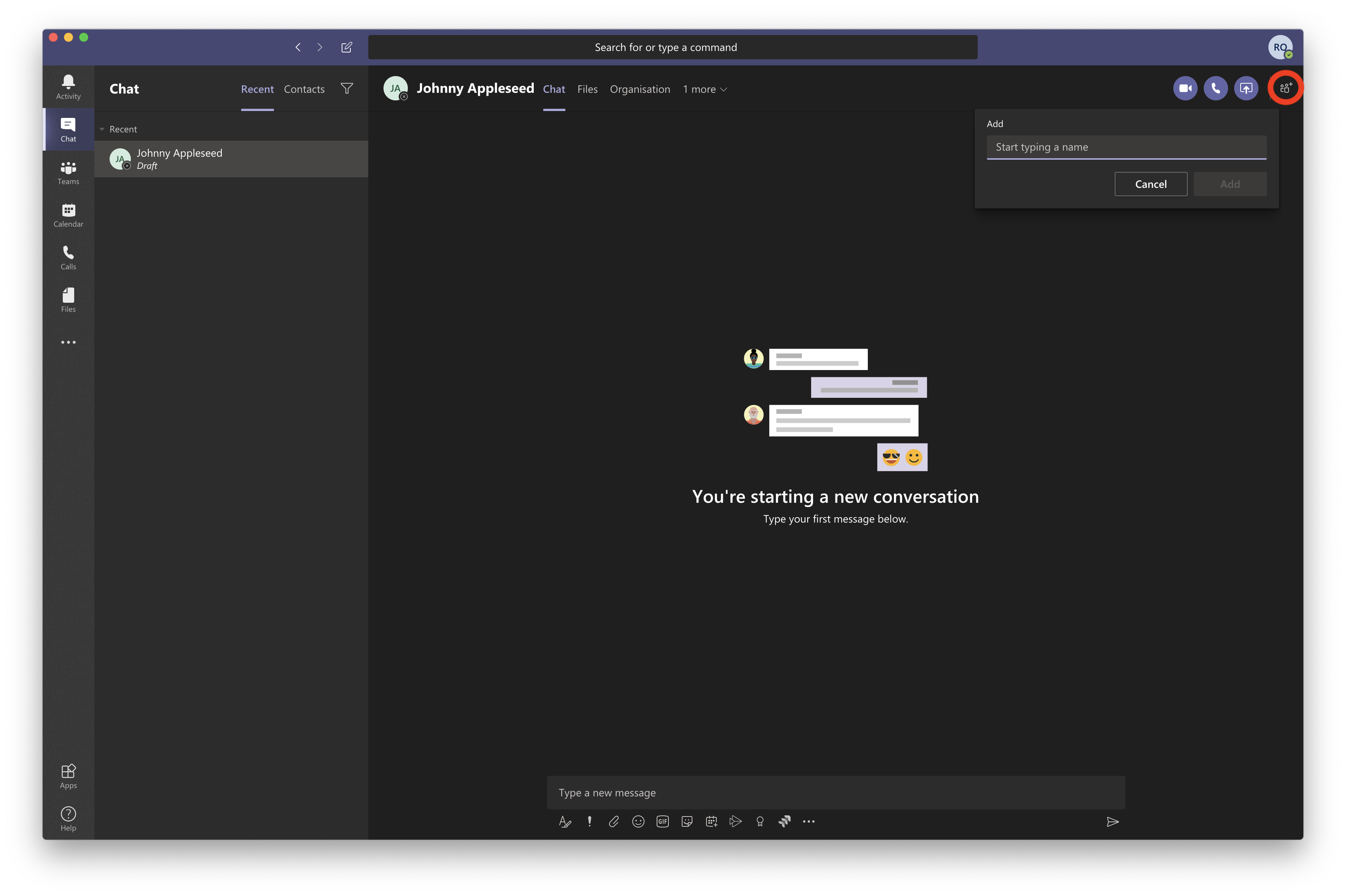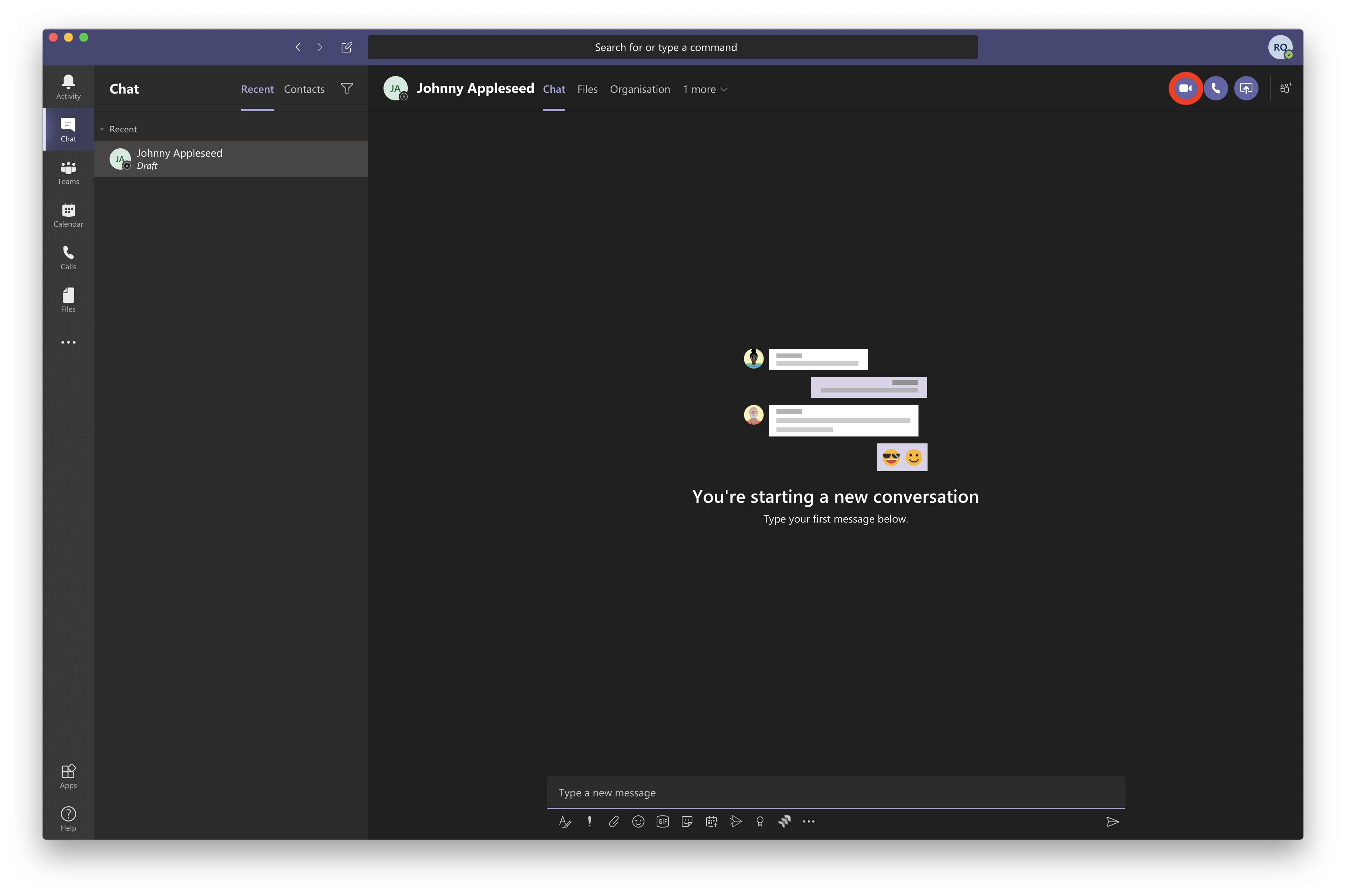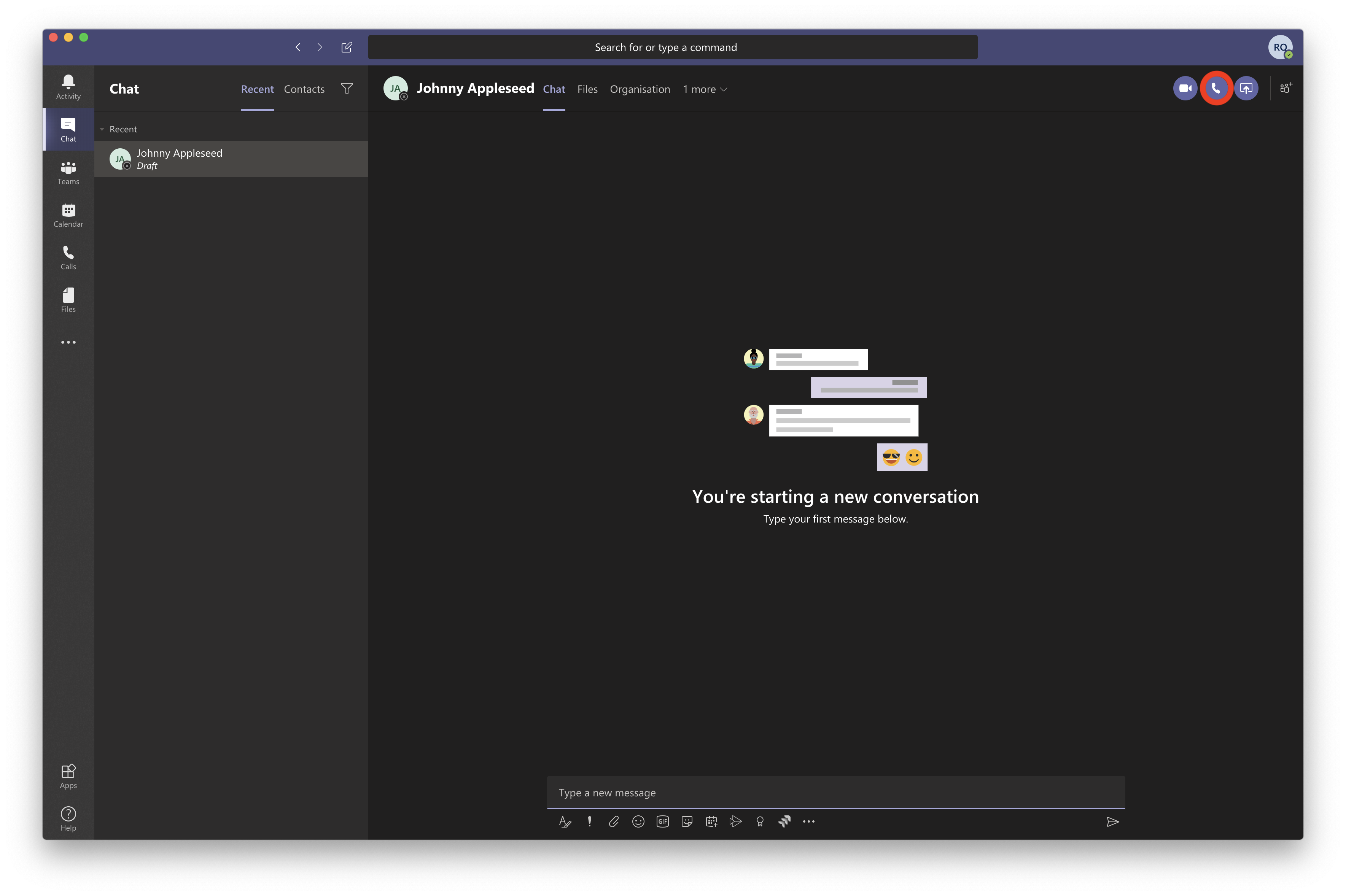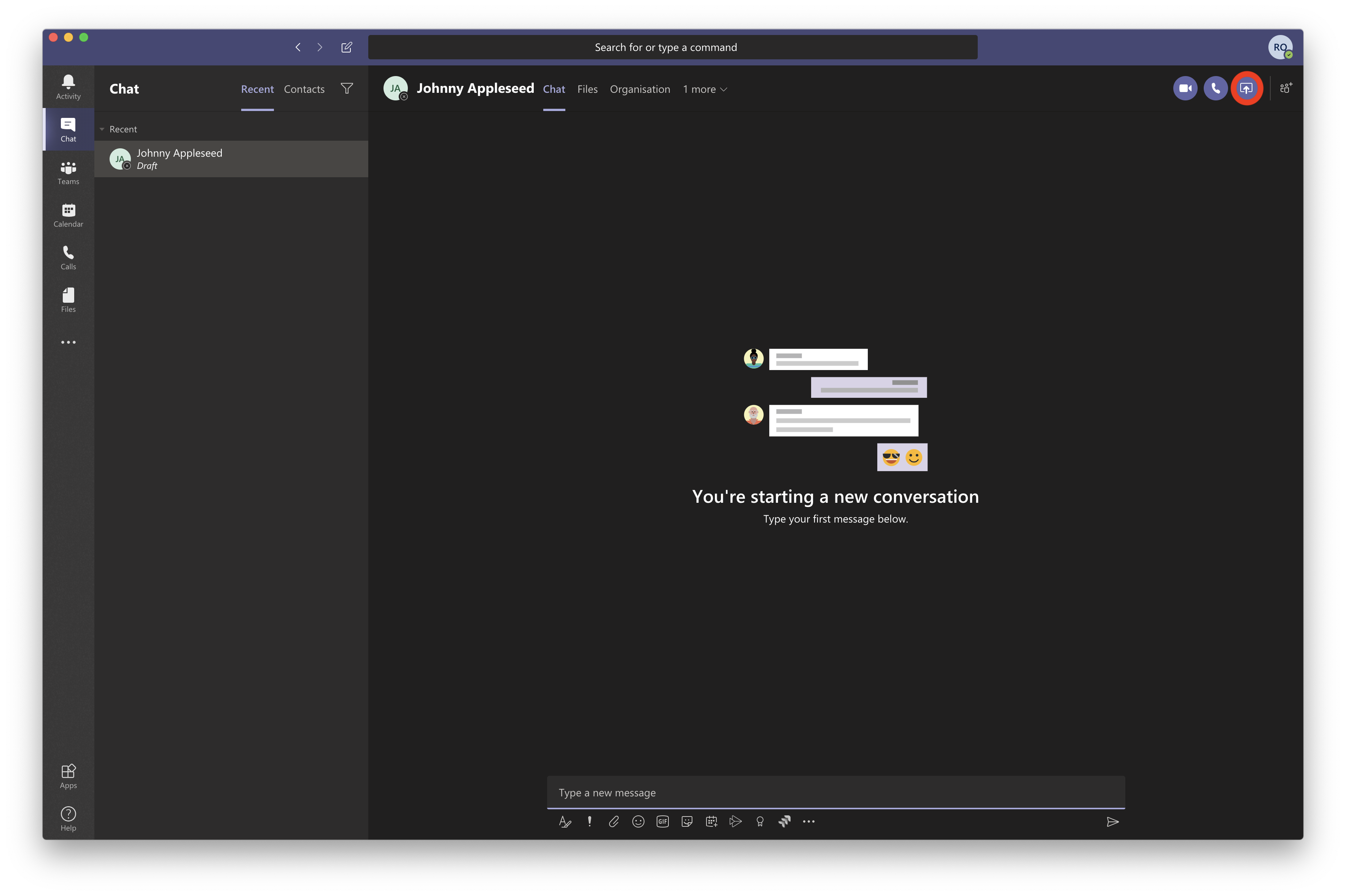Installation
SVI devices
Microsoft Teams is already installed on most SVI desktops (excluding equipment PCs, etc) and laptops.
In Windows, this can be found by pressing the Windows or Search buttons and typing Microsoft Teams.
In macOS, this can be found by opening the Applications folder in Finder and opening Microsoft Teams.
If it is not present, please lodge an IT Request, remembering to include the asset number of the device.
Personal devices
Microsoft Teams can be installed for free on personal devices.
Windows & macOS installers are here: https://products.office.com/en-au/microsoft-teams/download-app
Mobile devices
Microsoft Teams is also available for phones and tablets. Search the App Store (iOS) or Play Store (Android) for Microsoft Teams, ensuring the app you download has the above icon and the publisher is Microsoft Corporation.
Using Microsoft Teams
This article will cover the following:
Signing In
Creating chats
Creating chat groups
Adding people to existing chats.
Audio calls
Video calls
Screen sharing
This is the sign in portal that you will see the first time you open Microsoft Teams. You will need to input what is called your UPN. This is your SVI username + svi.edu.au. This is not your email address although for most people it will be the same as your email address. For example, the username is jappleseed@svi.edu.au. For NRL staff, this is your name@svi.edu.au. NOTE: Some SVI staff have 8 character usernames from a legacy system, please be sure to login with those usernames. |
Enter your normal SVI password used to log into your computer and other SVI utilities. |
This is the Microsoft Teams interface. To make Video calls and text chats use the Chat function, found on the left hand side of the application. |
To create a new conversation, click the New chat button along the top menu bar of the application. |
You will then have a new text field along the top that will allow you to add people. For a one-to-one conversation, simply enter one name, select it from the drop down menu and select Enter on your keyboard. For a group conversation, enter as many names as you like into the new text field and selecting their name from the drop down menu, select Enter on your keyboard and you will have a group chat. You will then have a conversation just with that person or a group. |
To add a person/people to an existing conversation, select the Add people button found in the right hand side of the application. You can add one person or many. Note: They will see the previous conversation they have been added to. If you do not want this to occur, create a new conversation with the chosen people. |
To start a video call with a person/group, select the video icon in the top right hand corner of the application. If you do not see the video icon, you may need to click once in the “Type a message” box to make it appear. Unlike Zoom, you do not have the ability to dial in using a telephone number. Video and audio must come from the computer being used. You can also install the Microsoft Teams app on your phone and join the video/audio from there, which may give you better audio if you use the headphones that came with your phone. |
To start a voice call with a person/group, select the phone icon in the top right hand corner of the application. |
To start a voice call with screen sharing, select the Screen sharing icon in the top right hand corner of the application. |
If utilising a personal device, you may need to approve the use of the microphone, camera and screen control on your device.
You will be prompted of these approvals if required.
The use of external microphones (headsets, etc) and webcams can be used.
For more documentation on the use of Microsoft Teams, please see the official Microsoft user guide.
https://docs.microsoft.com/en-us/microsoftteams/teams-overview